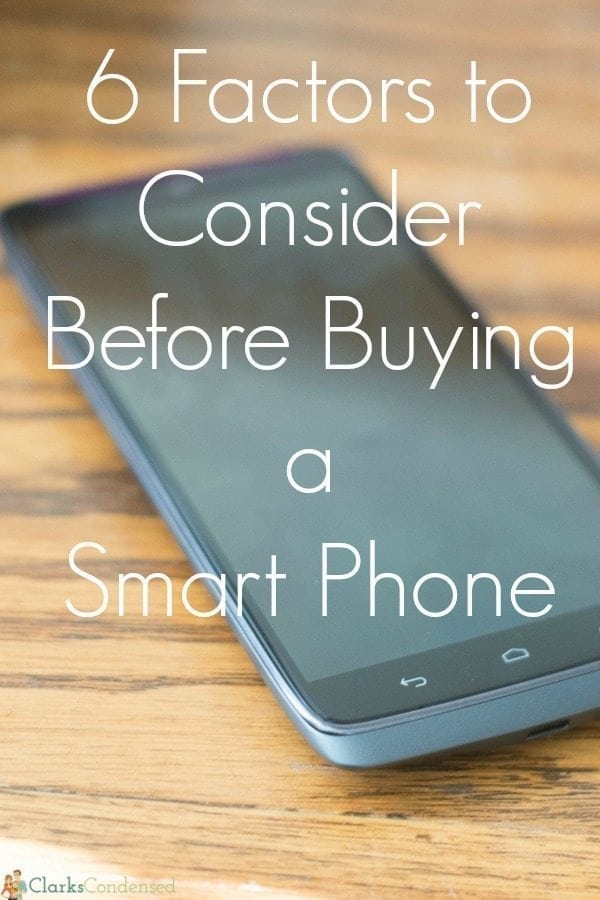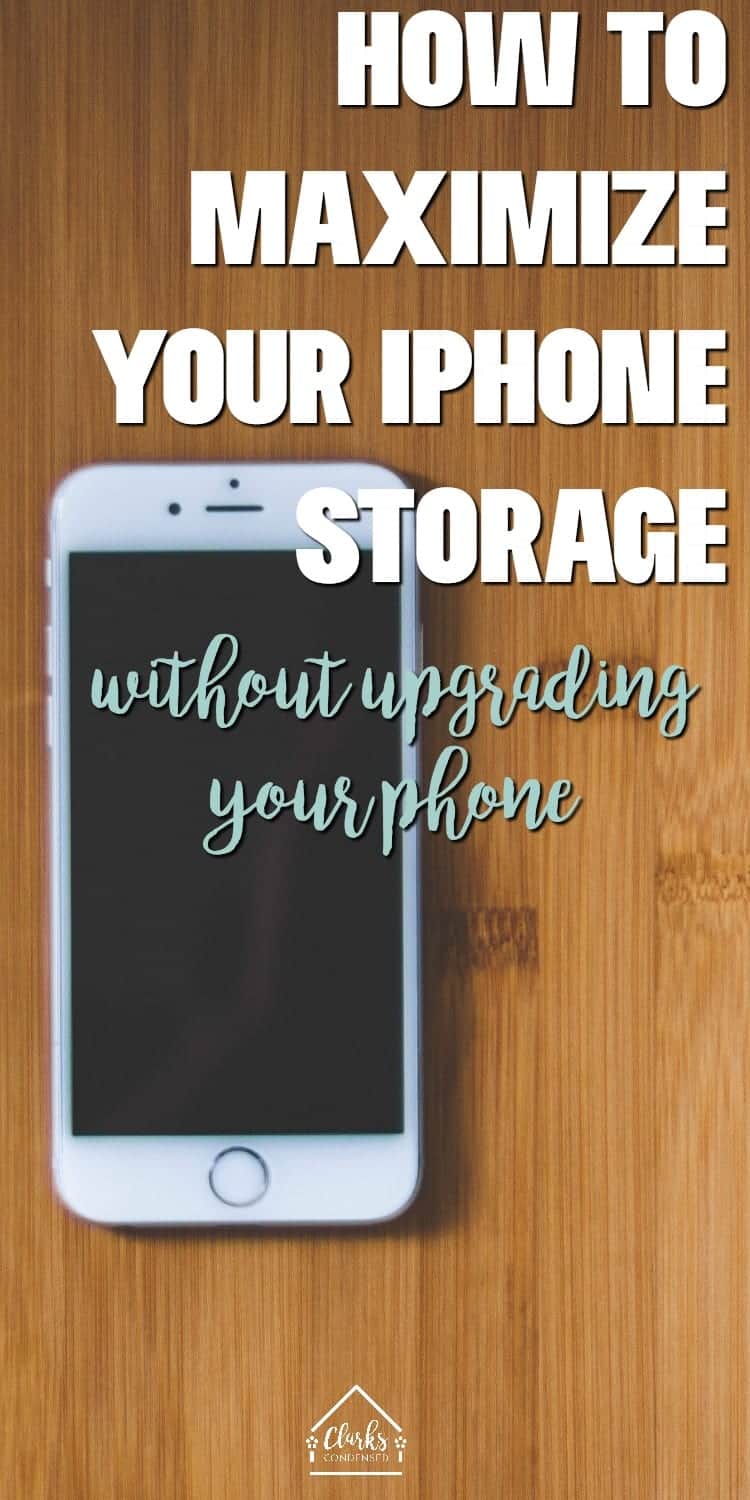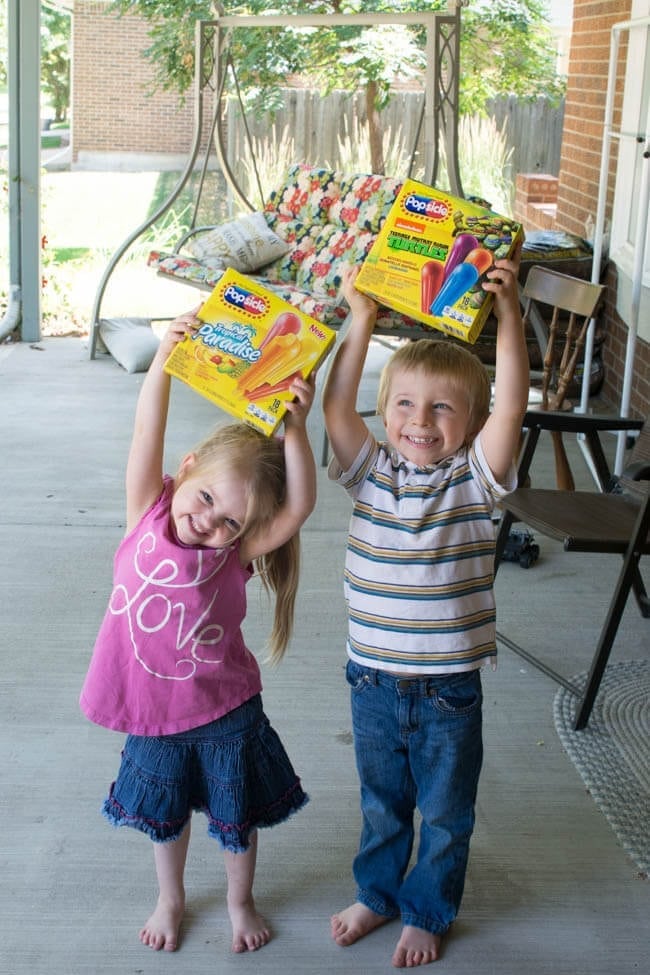My Top Apple Watch Tips, Tricks, and Features
Apple Watch Tips and Tricks

For my birthday in 2016, Forrest surprised me with an Apple Watch.
After having a FitBit for several years (and having them break every six months), I was ready for a change!
He was able to get a refurbished Apple Watch for a good price. It wasn’t the newest one, but it works well for me.
For the longest time, I really didn’t use it for more than tracking my steps and answering text messages – however, I’ve come to find some really fun features that I LOVE.
Because I’m sure a ton of people got Apple Watches for Christmas, I thought I’d share some of my favorite features so you can use them from the start! Be sure to chime in with your favorites.
BASICS
Before I get started, I thought I would mention a few “basics” so you won’t be confused when I talk about some of these features below.
Digital Crown – This is the little wheel on the side of your watch. You can use it to scroll, but it also activates the face of your watch. If you click on it once from the main screen of your phone, it will bring up your apps. If you hit it twice, it will bring up your last used app.
Watch Face – This is the first screen you will see on your watch – and it’s totally customizable to what you want your watch to look like (more on that in a bit).
App/Main screen Screen – You swipe up from your main screen to get to your app screen. These are any apps that either have come with the Apple Watch, or that are companions to apps you have downloaded on your phone.
Control Screen – From your home screen you will swipe up to see this. This shows your battery life, airplane mode, ping, do not disturb, etc. This is also where you can turn the sound off on your Apple Watch.
Apple Watch Tips and Tricks 2018
Ping Your Phone
This is literally my favorite part of my watch. You can ping it directly from your watch if you’ve misplaced it.
The other day, my brother mentioned how much he liked this feature and how he used it once or twice a week.
I laughed as I said I use it 2-3x a day. At a minimum.
Yes, it’s pathetic, but I misplace my phone ALL the time. It’s really pathetic. But the ping feature is amazing.
All you do is swipe up on the home screen and click the button that has a phone picture with little vibrating signs around it. It will sound a loud beeping noise. You do have to be within bluetooth range, but it works great.
Answer Texts
I love being able to quickly read and respond to text messages from my Apple Watch. It actually seems to still receive texts for about 10 minutes after my iPhone will die, which has come in handy at times.
There are a few main features with answering text:
- Dismiss – when the text first pops up, you can either click on it to read its full length OR you can press dismiss. I often press dismiss when I know I won’t be able to respond right then, and I don’t want to forget about it when I get to my phone.
- Scribble – You can handwrite responses using scribble (and they turn the “scribbles” into text) – you can only do one letter at a time, so I don’t recommend it for long messages. But it’s handy when you can’t talk out loud and have some quick responses.
- Voice Text – I use this a lot – you just press the microphone as you response
- Canned Responses – Underneath the text you are responding to (and the microphone, emoticons, etc), you will find canned responses. There are a bunch that already come standard with your phone that you can click on to send in response quickly. You can edit these – here is a tutorial on how to do that.
- Quick Reactions – Just as you can respond with responses like “Ha Ha”, hearts, or thumbs up and thumbs down on your iPhone, you can do it with your Apple Watch! Just hold down the text you are responding to, and the options will show up.
Phone Calls
I love being able to answer my phone from my iPhone – it definitely comes in handy every now and then.
If you don’t want to answer it on your watch, you can choose to answer from your phone. This gives you a little bit of time to find your phone and answer there.
Disable wrist raise
When your watch detects movement, it will have the display go on automatically. For some people, this can be helpful – especially if you really don’t move your wrist a ton and you want to be able to see the time on your watch without pressing a button.
For me, though, it drove me CRAZY! I guess I move my wrist a lot, because the display was constantly coming on. It also killed my battery so fast. In order to turn this off, you go to the settings gear on your Apple Watch (press the wheel once to get to your apps), tap “General”, tap on “Activate on Wrist Raise” and then press the toggle button to turn it off.
Exercise/Health Features
A big part of why I got the Apple Watch was for the health and exercise features. I wanted something with a heart rate monitor, and it has a great one.
There are two main fitness apps that I use that come standard with the Apple Watch (I’m sure there are third party apps you can download…but I don’t :). The Workout app has a little green running man on it. You can click on it, select different types of exercises, set goals, etc., and it will track your heart rate, calories burned, time exercised, etc. Love it!
Then there is the Activity app, which has a pink, green, and blue circle as it’s symbol. This shows you how close you are to meeting your Move, Exercise, and Stand Goals, total steps, and total distance. You can edit these goals using your Activity App on your iPhone. It also sends you notifications to keep you moving throughout the day. I especially love the one that reminds me to stand up if I haven’t for awhile!
Sleep Tracker
This doesn’t come standard with the Apple Watch, but there are several third party apps to help track your sleep. I LOVE It! I started with a free app, but I didn’t like that I had to activate it when I went to sleep. I ended up springing $2.99 and buying AutoSleep Tracker, and it’s packed full of features. It gives you a lot of really interesting insights into your sleep habits. Best of all, it activates on its own!
Camera Remote

This is really helpful if you are taking photos on your iPhone and you can’t hold your phone.
Just press the digital crown to go to your app screen, and then click on the camera. It will bring up a view of your camera, and you can either do a delayed picture or just press the shutter button there. I love that you can see a preview of the photo, which is so helpful when you are taking a group picture (I wish I’d thought to use this for our family Christmas picture earlier this week!)
You can also hold down the digital crown until Siri comes up and just say “Hey, Siri, Camera Remote.”
Send Location
Sometimes the easiest thing to do when you are trying to find someone is to send your location. You can do this from your iPhone, and you can also do it from your Apple watch!
All you have to do is go into your text conversation, force touch the display and press “Send Location” (at the bottom)
Power Reserve Mode
Whenever your watch gets 10% or less of battery, I am notified about this, and I’m asked if I would like to use Power Reserve Mode. This makes it so basically all I can do is see the time.
You can put your watch into Power Reserve Mode before it reaches that 10% mode though. You can either swipe up after you are on your home screen
Your two year old can call 911
Okay, this one I’m mainly being facetious about. I have had two two-year-olds somehow manage to call 911 from my Apple Watch. When they called back, and I told them what happened, they said this happens all the time. haha!
It took me awhile to figure out how. You press the power button (under the digital crown) and you can press SOS, and it will call emergency services.
Get a Different Wrist Band
Apple Watches come with the sport band, which can be nice for working out, but it’s really not that attractive otherwise.
Fortunately, it’s VERY easy to switch out with a different wrist band. Forrest recently bought me a pretty jeweled one, which is perfect for nicer occasions. I ended up buying a magnetic metal one from Amazon. It’s very similar to the ones they sell in the Apple stores, but it’s A LOT less expensive. I love it!
You can find all sorts of wrist bands on Amazon and Etsy for great prices. Just make sure you get the right sized one (38mm or 42mm). There are so many different bands that can make your watch feel more like a real watch and a little more classy.
Siri
Yes, you can use Siri! Just hold down the digital crown and say “Hey, Siri” followed by your question or command. I mainly find this useful for having it open up apps. Usually when I ask a question, it says to view the results on my iPhone.
Alarm Clock
This might seem really dumb, but it took me forever to realize there was an alarm clock on my Apple Watch! All you have to do is press the digital crown to go to your app screen, look for the orange clock, and you can set all sorts of alarms. This is helpful for me because I often end up in Oliver’s bed every night, and I leave my phone (which has my alarm clock set) in there, so I make sure I don’t miss my wake up time by using my watch.
Nightstand Mode
When your watch is charging, you can use “Nightstand Mode” which basically turns your watch into a clock. It will display the time, date, etc.
In order to activate this, go to your “Settings” on your watch (from the app screen), click on “General” and then toggle the switch on for Nightstand mode.
In order to use it, the watch needs to be charging, placed on it’s side, and then have the digital crown facing it up. It’s easier to press snooze when your alarm goes off 😉
Clear Up App Space
If you find that your app screen has too much clutter, you can hard press on any app, and they will all have an “x” appear. Just click on the one you want to remove – it won’t remove it from your phone, just from your watch app screen (I have a lot of useless ones in there!)
Switch Faces
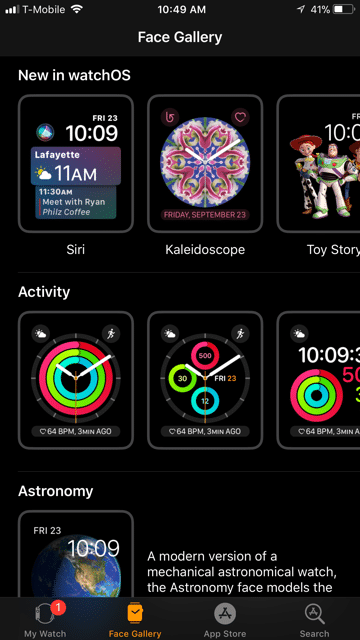
I love that there are so many watch faces that you can choose from to customize your watch as your own. You can go to the Watch app on your iPhone and click on “Watch Gallery” to see all the available ones, and you can choose which ones you want available on your Watch. You can select “Add” to add to your active ones.
On the home screen of your Watch App on your iPhone, you can see your current active faces, and you can click edit to delete any that you no longer want.
To change your watch face from your Apple Watch, just go to your active Watch Face (click on the digital crown once) and you can swipe left or right.
My favorite is using the one that has pictures from my phone. Any photo that you favorite will go onto the watch face. You can even use live photos!
Increase Text Size
Text size too small? No problem! Just open the Watch app on your iPhone, select “Brightness and Text Size” and you can adjust both these settings to your liking!
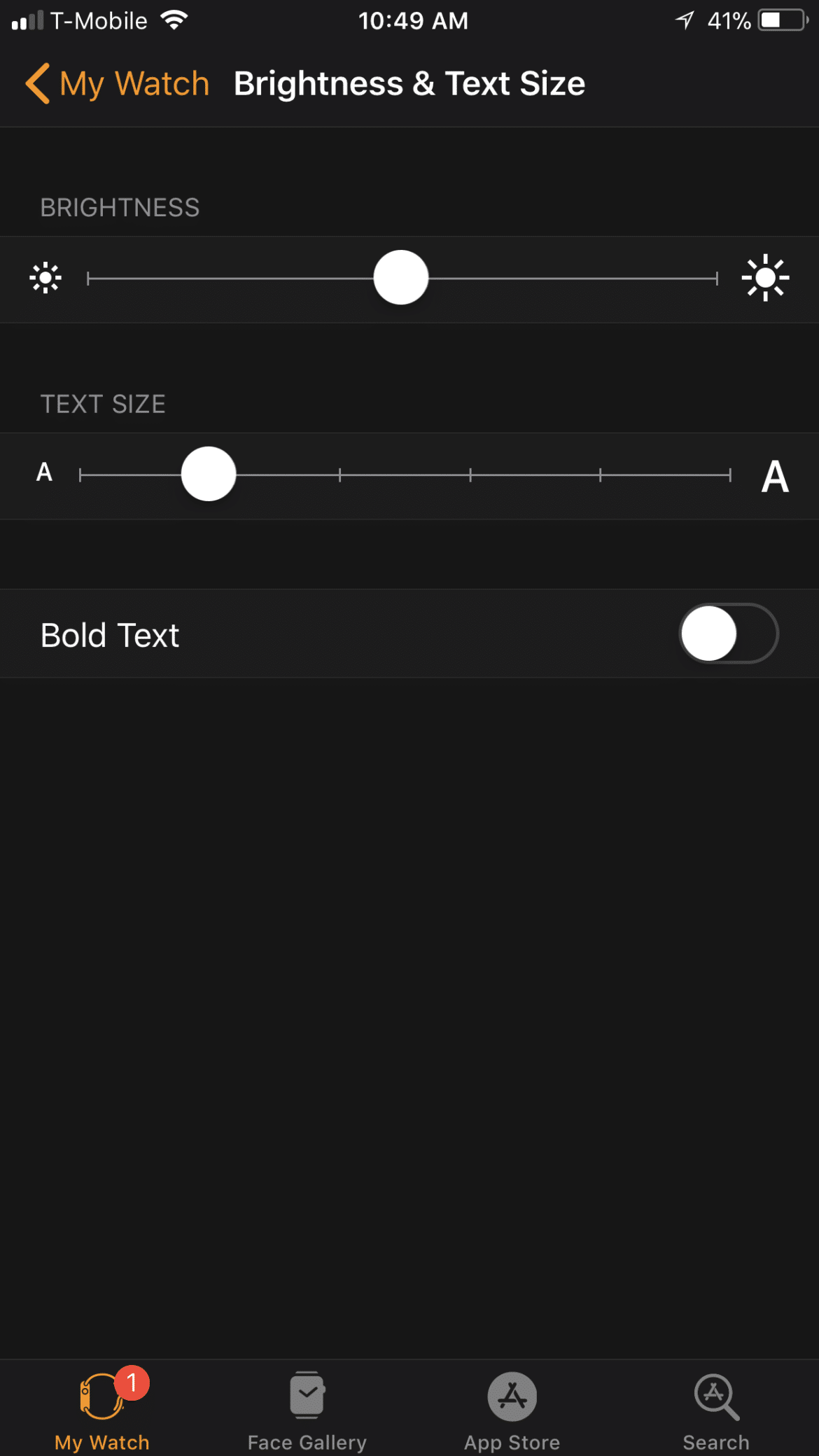
Disable Notifications
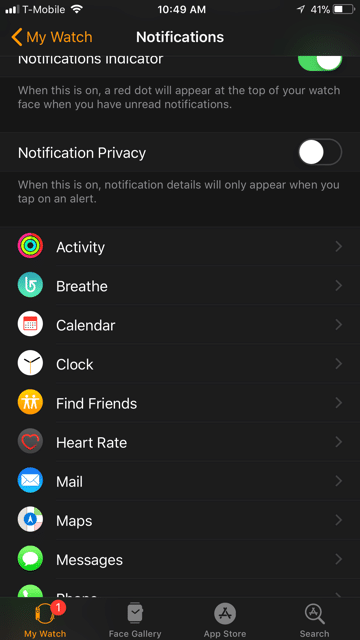
A lot of iPhone apps have accompanying Apple Watch. Some of them are great – others, not so much – they mainly just send you annoying notifications that you can’t do much with . You can change which apps can send you notifications by going into your Watch app on your iPhone app, click on notifications, and you can toggle on and off which apps can send notifications. This can help save your Apple Watch battery, too!
What are your favorite features? Do you have an app that you downloaded and loved? I’d love to hear more below!
Other Posts You May Enjoy: