Cricut Space Design 101: The Ultimate Design Space Guide
Cricut users often find themselves stumped when it comes to creating designs in Design Space. With so many options and features available, it can be difficult to know where to start. This guide will walk you through the basics of using Cricut Space, from creating basic shapes to working with text and layers. With a little practice, you’ll be able to create stunning designs that are perfect for your next project!
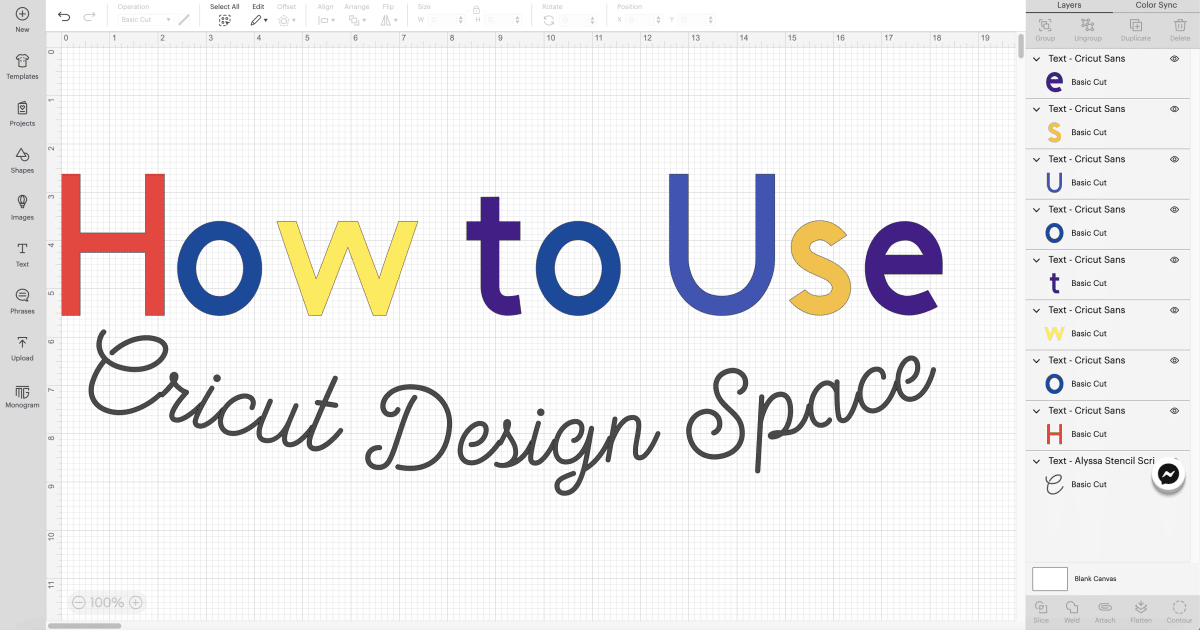
How to Use Design Space
Design Space is a necessary tool for anyone who wants to use a Cricut machine that was released over the last 10 years.
But that doesn’t mean it comes easily – in fact, it might be one of the most overwhelming parts of the Cricut crafting experiences.
Thankfully, if you are feeling frustrated, we’ve put together this guide on how to use Design Space with tons of tips, tutorials, and answers to frequently asked questions to make the process just a little simpler!
This a sponsored conversation with Cricut. All opinions are my own.
Design Space Tour
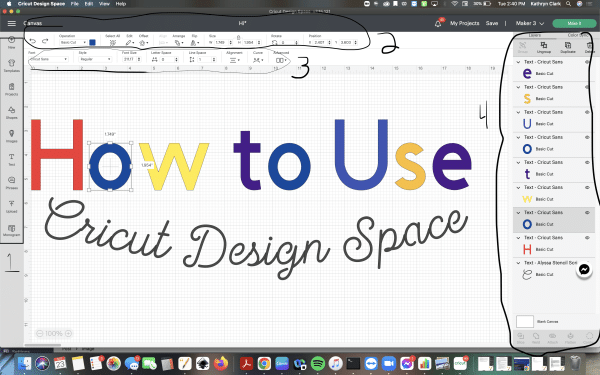
Here is just a brief overview of the different panels in Design Space. I have created four different areas above that I will reference below. Many of these features I will discuss in more depth later in this article.
- Panel One:
- New – You can create a new project using this. With Design Space Desktop, you can have more than one project active at a time.
- Templates – These are helpful for visualizing different blanks and how your design may look on them – there are shirts, bags, and even nursing covers. These are only available on desktop Design Space.
- Projects – This is where you can search for new projects or view your saved ones
- Shapes – This just filters out a variety of shapes – 20 are included for free with Design Space, and there are a handful more than are available with an access subscription.
- Images – You can search for images (free, paid, and Access enabled) as well as see your uploaded image library.
- Text – This simply adds a new block of text to your canvas
- Phrases – This is just all of the phrases available in the image library filtered out so you can search just through phrases
- Upload – This is where you upload images
- Monograms – This is a new feature that is available through Cricut Access. You can easily create monograms with up to three
- Panel Two
- Undo/Redo
- Operation
- Color
- Select All
- Edit
- Offset
- Align
- Arrange
- Flip
- Size
- Rotate
- Position
- Panel Three (text edit panel) in order for this to appear, you must have a text selected.
- Font
- Style
- Font size
- Letter space
- Line Space
- Alignment
- Curve
- Advanced
- Panel Four (the layers panel)
- Group
- Ungroup
- Duplicate
- Delete
- Slice
- Weld
- Attach
- Flatten
- Contour
Project Walk Through

I thought I would share some screenshots of a project walk-through in Design Space. I did this fun Halloween Cat Pillow that I had access to through Cricut Access and just made a few edits.
Materials and Supplies:
Selecting the Project
First, I clicked on “Projects” and then I selected “Halloween” from the drop-down menu. I scrolled through quite a few projects until I found this simple project. I love how you can see the finished products so easily in their search!
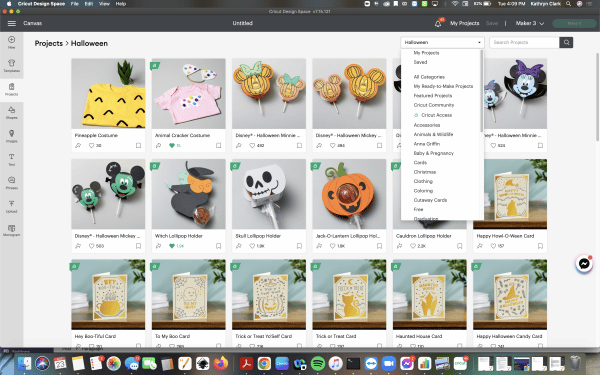
Next, I clicked on the project to review the materials, time required, etc. Because I wanted to change the colors, I chose “customize” instead of “make it”
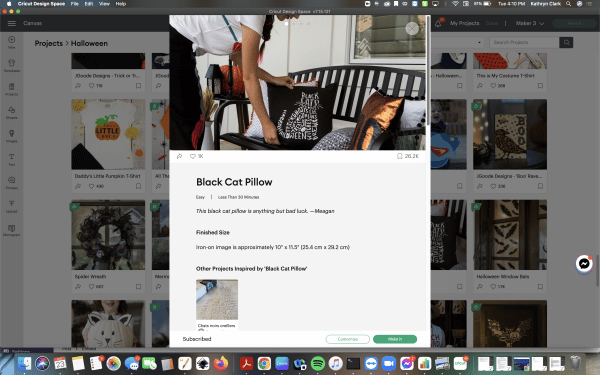
Editing the Project
I had a white pillow instead of a black one, so I chose to customize the project before cutting. I used the color panel in Design Space to change the font to white. Of course, what color I choose here really doesn’t affect the project in the long run, but it’s just helpful to visualize!
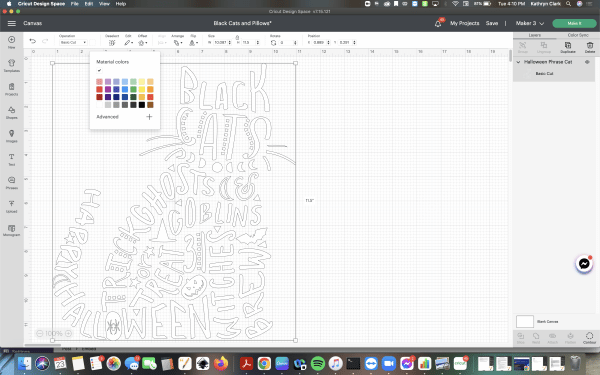
Cutting the Project
I pressed “make it” and then selected “without a mat”, because I was using my Cricut Maker 3 and the smart iron-on. I LOVE smart iron-on and cutting matless. Mats are not my favorite to deal with!
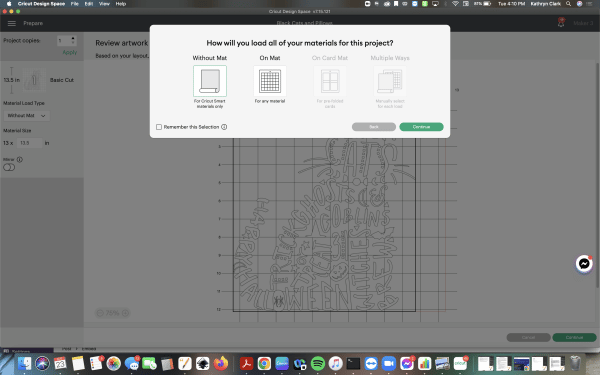
Of course, I clicked “mirror” since it was an iron-on project. At that point, I decided to switch to my phone to cut it out because my computer was about to do. So I just saved the project, and picked up where I left off on my Design Space app on my iPhone.
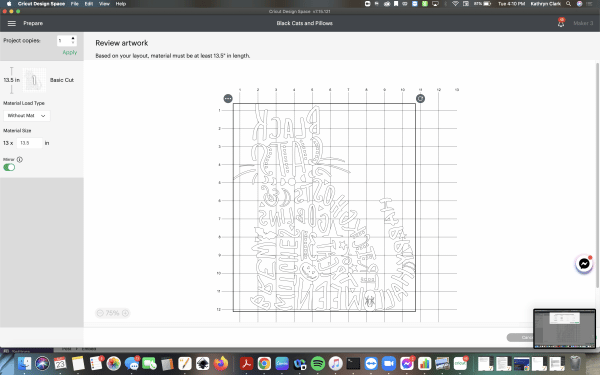
Here is an overview of the next steps! It turned out really well, and it was definitely an under 30 minute project!



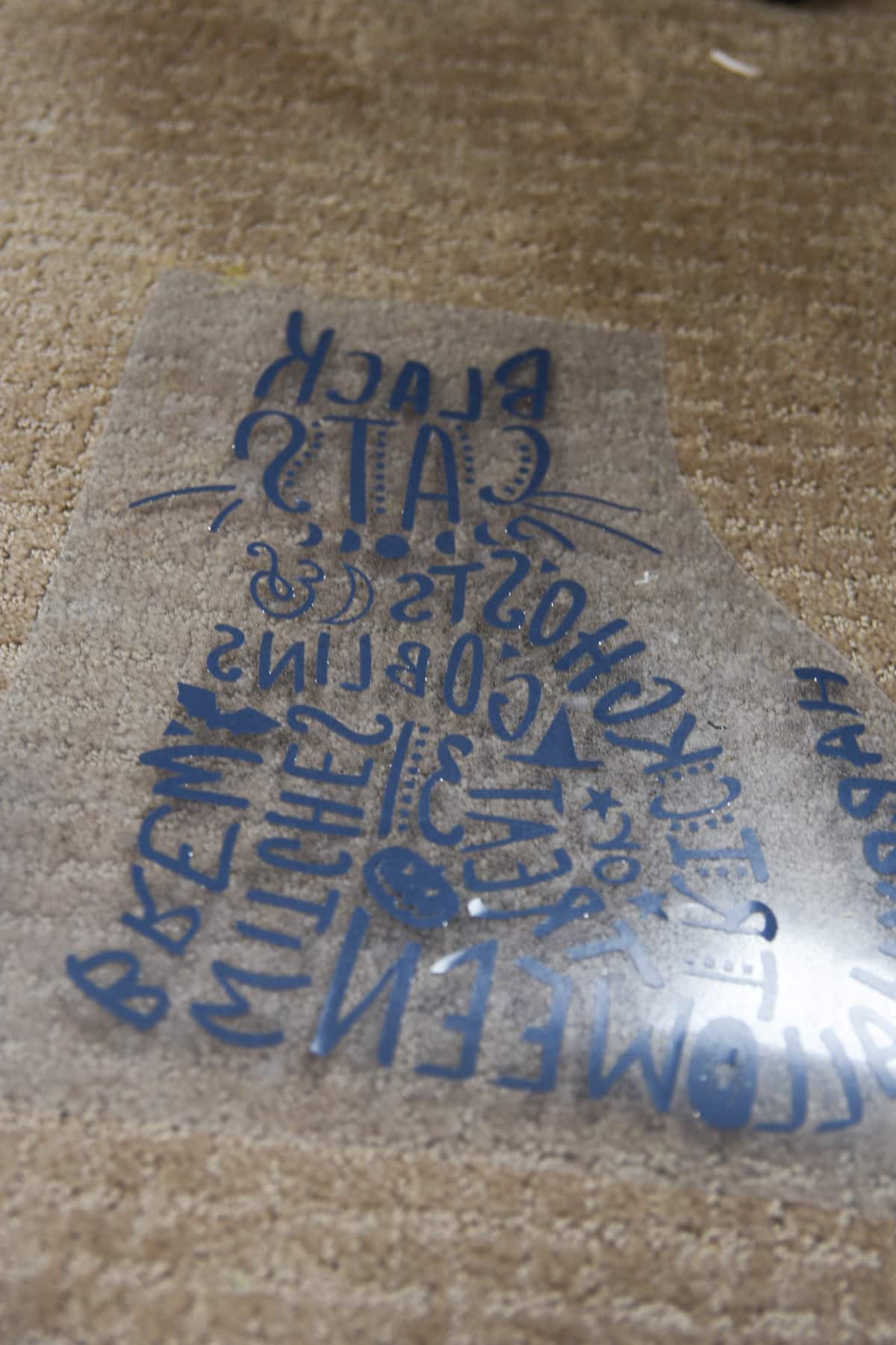

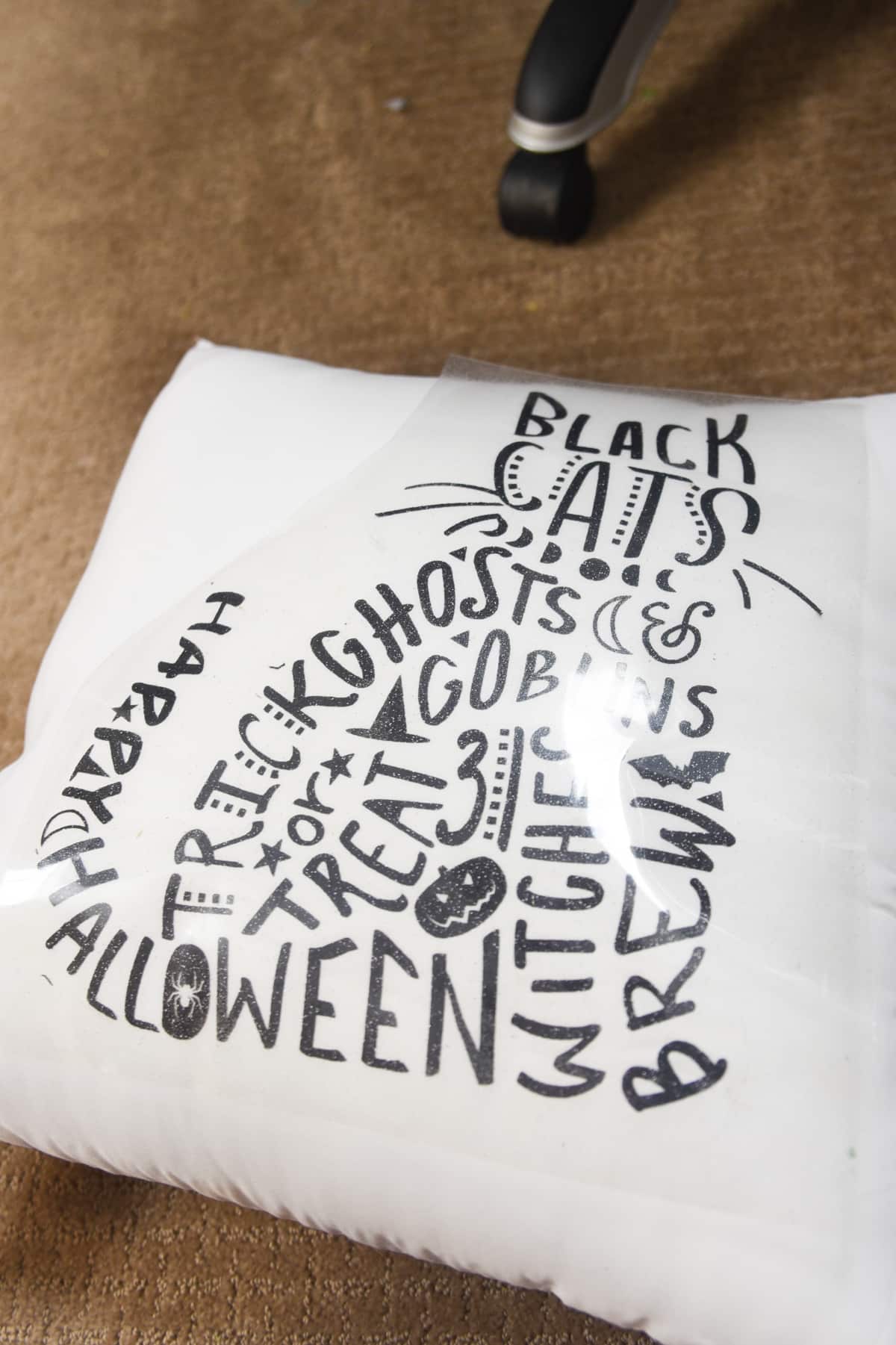

Design Space Tutorials
How to use offset in Design Space (and where is it)?
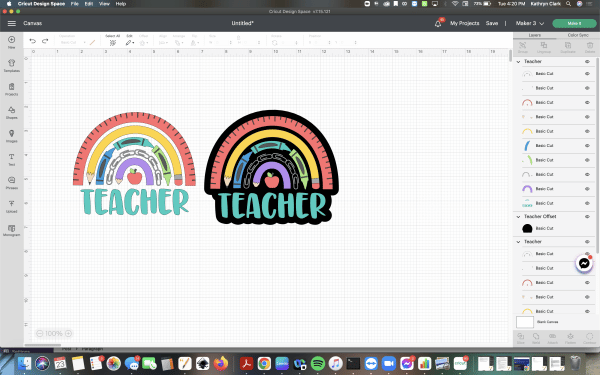
Offset is a tool that creates a layer of your design that is larger or smaller proportionally to your design. You can use it to make stickers or even cake toppers. It can be used for images, fonts, and shapes. Here is a full offset tutorial.
You can find the offset tool in the top bar of Design Space in the third panel. You can change how large the offset is as well as the color. If you want to use it for print then cut, you will need to flatten the offset with the original image. In the picture above, you can see an example of a picture before and after using offset.
How to edit text in cricut design space
There are a lot of fun ways you can edit text in Design Space, including:
- Color (to correspond with vinyl or cardstock, or to actually print in with Print then cut)
- Size
- Font
- Change the spacing
- Curve the text
Most of the features to edit text are in the top panel or the left panel.
Click here to learn more about how to edit text in Design Space.
How to make a border in cricut design space?
There are various ways to make a border in Design Space – offset, which I described above, is probably the simplest way. However, this article shares various ways to make borders that might be helpful.
How to outline image in Cricut design space?
This is essentially the same thing as creating an offset – so see the instructions above for that!
How to upload images to Cricut Design Space?
It’s relatively easy to upload an image to Design Space. You will need one of the following image types:
- .jpg
- .gif
- .png
- .svg
- .bmp
- .dfx
Here are the basic instructions
- You will click on “upload” on the left panel in Design Space
- Click on “Upload image”
- Select your image file
- Select simple, moderately complex, or complex
- You can crop images and remove backgrounds in the next step
- Save the image as a cut image or print and cut image
- And now it’s saved to your image file
You can learn more here – How to Upload Images to Cricut Design Space: Step-by-Step Guide
How to slice in design space
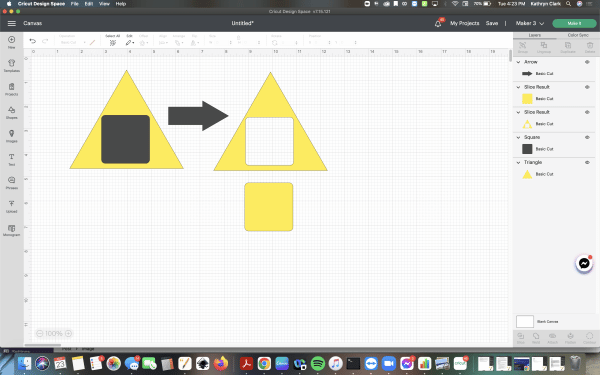
According to Cricut, slice “…creates new cut paths from two images, resulting in three or more completely new shapes. Each of the new shapes will show up in the Layers panel as an individual layer. You can use the Slice tool to cut out a shape from another shape, cut overlapping shapes from one another, or to cut text from a shape.”
The slice tool is in the bottom left side of the right panel in Design Space. You need to make sure the item you are slicing is completely inside the shape or image you are slicing out of.
Here is a tutorial on how to slice in Design Space.
How can I edit images in Design Space?
There are many options for editing images in Design Space – you can change colors, remove certain parts using the contour tool, make them larger or smaller, etc.
Here are a few tutorials on how to edit images:
- How to easily edit images in Design Space
- Edit Images in Design Space (video)
- Editing Images in Design Space on iPad (video)
How to use your own font in design space
Design Space comes with a lot of great font options – some free, some paid, some included with Cricut Access. However, you are also free to use any font that is installed on your computer and that you have the rights to use.
- Download the font file to your computer
- Open and unzip it
- Double click on the font and it should install on your computer
- Restart Design Space
Here are more details and instructions – How to Add Fonts to Cricut Design Space
How to find projects in design space
There are tons of projects available in Design Space. You can use them as is or edit them!
- In the left side panel, click on “projects”
- In the top right hand corner, you can either search for a specific project or you can browse by category
- You can also see your saved projects in the drop-down as well
- When you search, I recommend using as simple terms as possible to get the best results
- If you like a project, you can press the star on the project to save it to your favorites
How to use Contour in Design Space
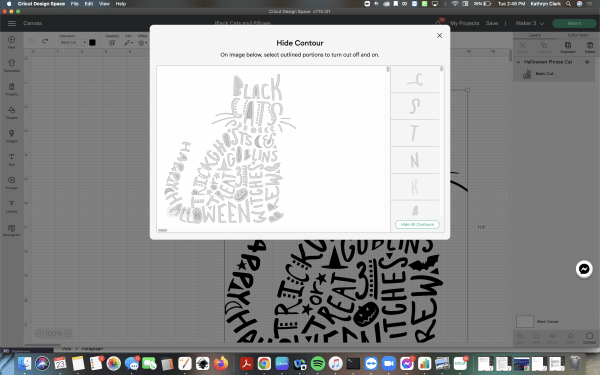
Contour is one of my favorite ways to manipulate images in Design Space. It allows you to remove or add sections to the same layers of an image.
You can learn more here – Cricut Contour: Everything You Need to Know
What does the flatten tool do?
The flatten tool turns a multiple layered image into a single layered image. You mainly will use it when you are creating stickers, labels, decals and other projects using print and cut. If you ever do print then cut and discover that it is cutting out all the lines of an image, it’s because you didn’t flatten it!
Here are the basic instructions for flattening:
- Select all the layers of the image that you want to flatten
- Press flatten
- Voila!
Here are some more in-depth instructions on flattening.
What does the weld tool do?
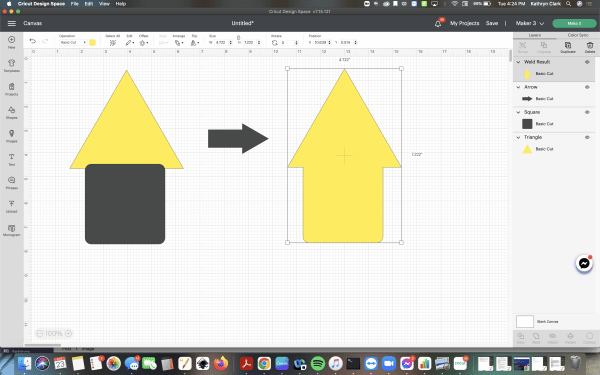
The weld tool allows you to combine images and shapes together into a single image, removing any overlapping lines. Here are some basic instructions:
- Overlap the images, text, etc. that you want to connect
- Select all the elements
- Press weld
What does attach do?
Attach is an important tool if you want your elements to be cut in a certain position on the mat. By default, Cricut will automatically rearrange all the elements on the mats to fit in a way that optimizes space.
However, this isn’t helpful when you want/need things to be in a certain order. For instance, if you are making a jersey and you want your last name on it, it would be annoying to have the letters all over the place and have to be rearranged when you press it.
When you attachments, they will all be made to be the same color (because they will all be cut on the same material, thus the same color).
What does group/ungroup do?
The grouping tool makes it so you can easily move multiple elements at the same type on your Design Space canvas. This does not group them together when you cut (that is what attach does).
How can I change the colors of fonts and images in Design Space?
You can change the color of fonts and/or images by selecting the layer of the image/font in your layers panel, and then in the top panel, it is in the second area next to the operation.
You can also just click on the element you want to and then change the color. However, if it is an image with multiple layers of color, you will need to select which layer you want to change in the layers panel.
If you want to change the colors of various elements to be the same color, you can use “color sync.” Color sync allows you to move the different layers in your canvas to another color that is already existing in your design.
Which Cricut Design Space fonts are free?
Design Space doesn’t have a ton of free fonts (most are included with Cricut Access). However, you can filter them by clicking on the fonts area, and in the top right corner you can click on “filter” then “free”. As of right now, the following fonts are free:
- Cricut Sans
- Signa Stencil
- Teebrush Paint std Regular
- Trade Gothic Display
- Trade Gothic LT
How to space letters in Design Space
Here is how to space letters in Design Space:
- Select the word with the letters you want to space
- In the lower half of the upper panel of Design Space, there is something called “letter space”. You can change the distance using this
- Alternatively, if you don’t want them to be evenly spaced, you can ungroup all the letters and manually move them yourself.
Design Space FAQs
What is Design Space?
Cricut Design Space is the online platform that Cricut designed to be used with their newer machines.
It’s not software – you download a plugin on your computer (or the app on your table/phone), and then you are able to design to your heart’s content.
You can use designs and images that are already uploaded into Design Space, or you can upload your own!
What machines does Cricut Design Space work with?
Cricut Design Space works with the following machines:
Cricut Maker (Buy on Cricut / Amazon)
Cricut Explore Air 2 (Buy on Cricut / Amazon)
Cricut Explore Air (Buy on Amazon)
Cricut Explore One (Buy on Amazon)
How much does Design Space cost?
Cricut Design Space is 100% free to download. You do need to create an account, but you don’t have to pay to use it.
While they have some free images and fonts built into the program, there are ones that you can pay money for. You can also sign up for a Cricut Access Plan, which will give you access to thousands of images and fonts – you can learn more about Cricut Access here.
However, you can install your own fonts onto your computer and upload images to Design Space (that you’ve created, found for free, or purchased on your own).
Here are a few places I really like that offer free and paid SVG files:
How Do I Download Cricut Design Space?
Cricut moved from being a web based platform to a desktop download a few years ago. You can download it on your PC or Mac computer. There is also an app for iOS and Android devices.
Click here to get instructions for your specific device. It is pretty simple to download!
Does Design Space work on the iPad?
If you are wanting to download Cricut Design Space onto your iPhone or iPad, then you will just need to go to the Apple App Store, search for “Design Space”, and it should be the first option to pop up. Download it like you normally would for any app.
Where are Cricut Projects Saved?
Any project that you create in Design Space can be saved to the Cloud or to your computer. You just need to make sure you save your project – that button is in the top right-hand corner.
This allows you to view your project on any device where you are logged in.
However, if you are working on an iPhone or an iPad, you have the option to save it just to your device. I would usually always suggest saving it to the Cloud though!
What Devices Can I Use Cricut Design Space on?
You can use Design Space on Mac computers, PC computers, Android, and iOS devices.
Your computer must be running a Windows or Mac operating system, and for that reason, Google Chromebooks CAN NOT be used, as they run on a Google OS.
As far as the system requirements, visit this page for the specifics on that:
Is Design Space worth it?
If you want to use your Cricut machine, then yes, it is worth it. With the new Cricut machines, you cannot create designs otherwise.
Why is Cricut Charging Me to Cut?
Sometimes when you go to cut your design, it will stop you before you at the mat preview page and say you need to pay.
You may have accidentally added an image that requires payment – you can go back to your canvas and check each image to see if there is a dollar sign next to it (or see if the font you selected has a dollar sign. Keep in mind that even if you have Cricut Access, you don’t have access to ALL the images and fonts).
If you selected a project from Design Space, it may have included an image or font that is paid. When you look at the project instructions, it should tell you if it is free or not.
Can Design Space be used with Cricut Expression?
No, it cannot.
Why is Cricut Design Space down?
I see this question all the time in Design Space, and it can be so frustrating! Most often, Design Space is down when they are making updates.
Sometimes they will send out an email when they expect an outage, but I don’t always see this.
If it’s down, I would suggest not contacting their customer support and just be patient. You can also try another browser or clear your browser cache, just to make sure it’s not an issue on your end.
Why is Design Space Slow?
If Design Space is being slow, you can try the following things:
- Restart Design Space
- Make sure you have the most recent version of Design Space
- Restart your computer
- Exit out of of other programs and browsers on your computer
- Delete any unnecessary files
- Install anti-spyware, virus, and malware software on your computer. Nothing makes a computer slower than a good ol’ fashioned virus! I am a big fan of Norton Anti-Virus.
Why Can’t I Slice?
Slicing is one of my favorite features in Cricut Design Space! I love cutting out fonts and images in other designs.
But sometimes it won’t work. If you are finding this to be a problem, here are a few ideas:
- Make sure the image/font you are cutting out of (so that’s on top of another image) is completely inside the other image. If a piece of it is sticking out, it won’t slice.
- Make sure everything is selected.
- Keep in mind that when you slice it, you will have two layers to remove from the image – the original image/font that you sliced, as well as the sliced
Why isn’t Print and Cut working?
I won’t dive too much into Print and Cut, as it is a beast on its own.
However, the biggest reason why I see people having trouble with Print and Cut is that they didn’t flatten their images! Before you go to print and cut, make sure you select all and press flatten.
Why Can’t I Open Cricut Design Space?
Most often you will get an error or a white screen with Design Space if you don’t have the most recently updated plugin.
If you get a blank page, try refreshing the page to see if the plugin update appears. DO NOT move away from this page when it’s updating, or it will turn white.
Can I use Cricut Design Space with a subscription?
Yep – Cricut Access is not required to use Design Space. It is a completely free program to use.
Why is Cricut Design Space slow?
There’s nothing more frustrating than logging into Design Space and having it be slower than a snail.
If this is the case, first make sure you have the latest plugin installed on your browser. You should be prompted to do this when you go to Design.Cricut.com, and it will typically start updating on its own. Here’s the screen you’ll typically encounter:
We hope that this helps with helping you learn how to better use Cricut Design Space. Let us know if you have any questions below!
Other Cricut Posts You May Enjoy:
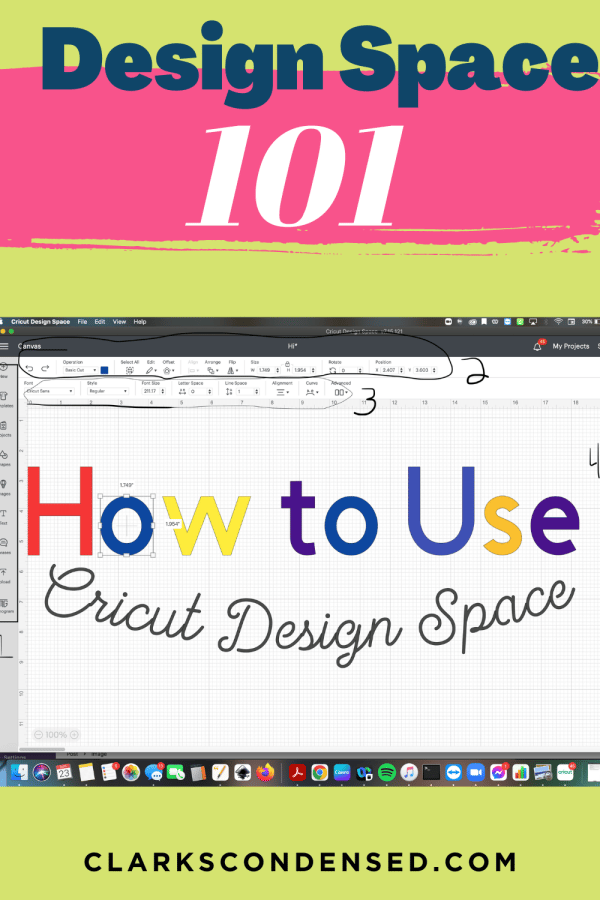

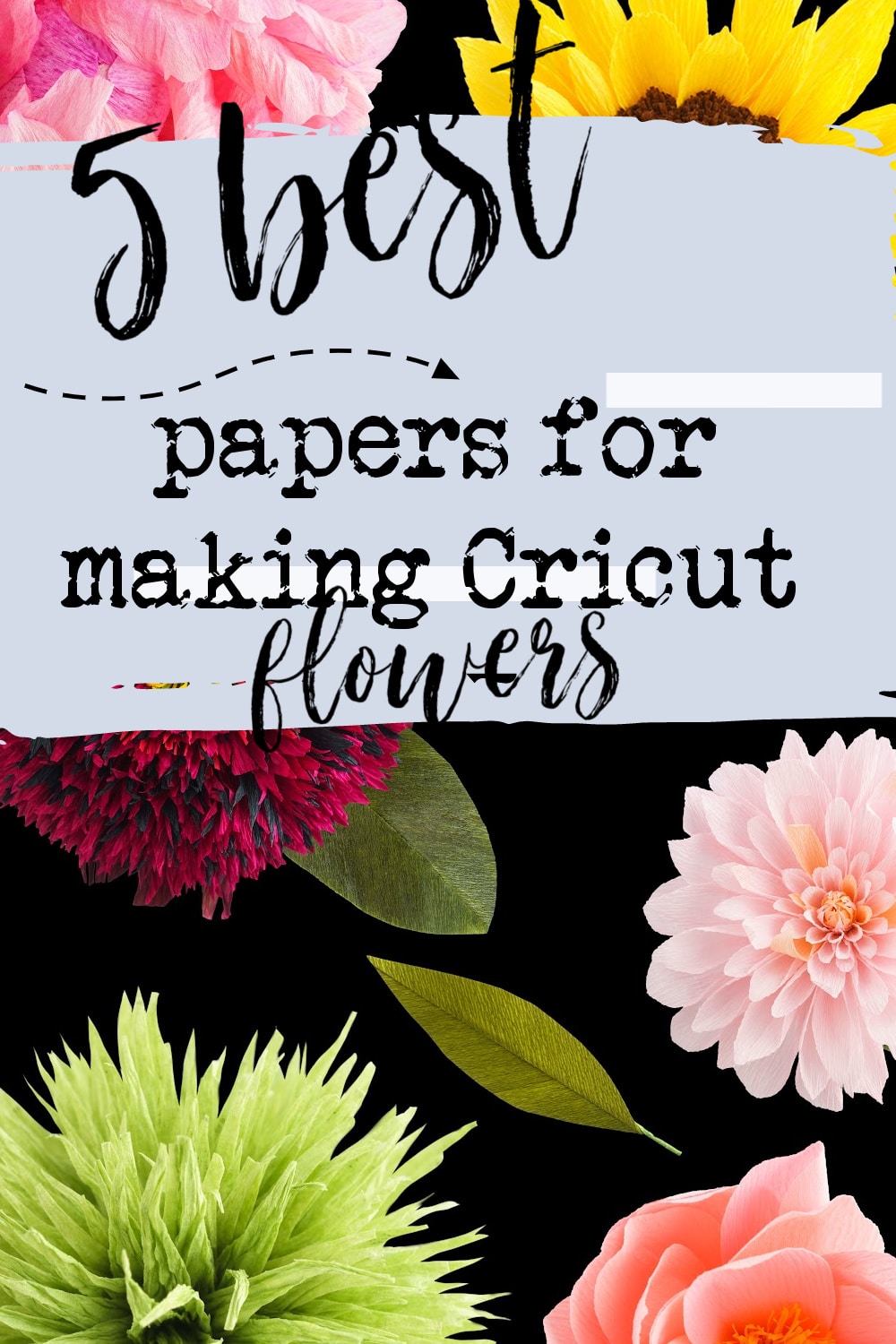
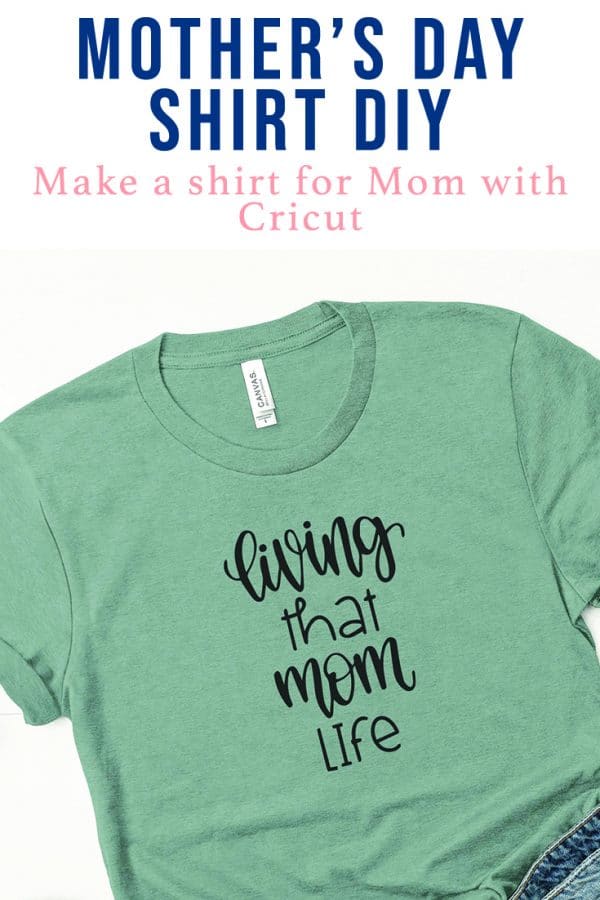

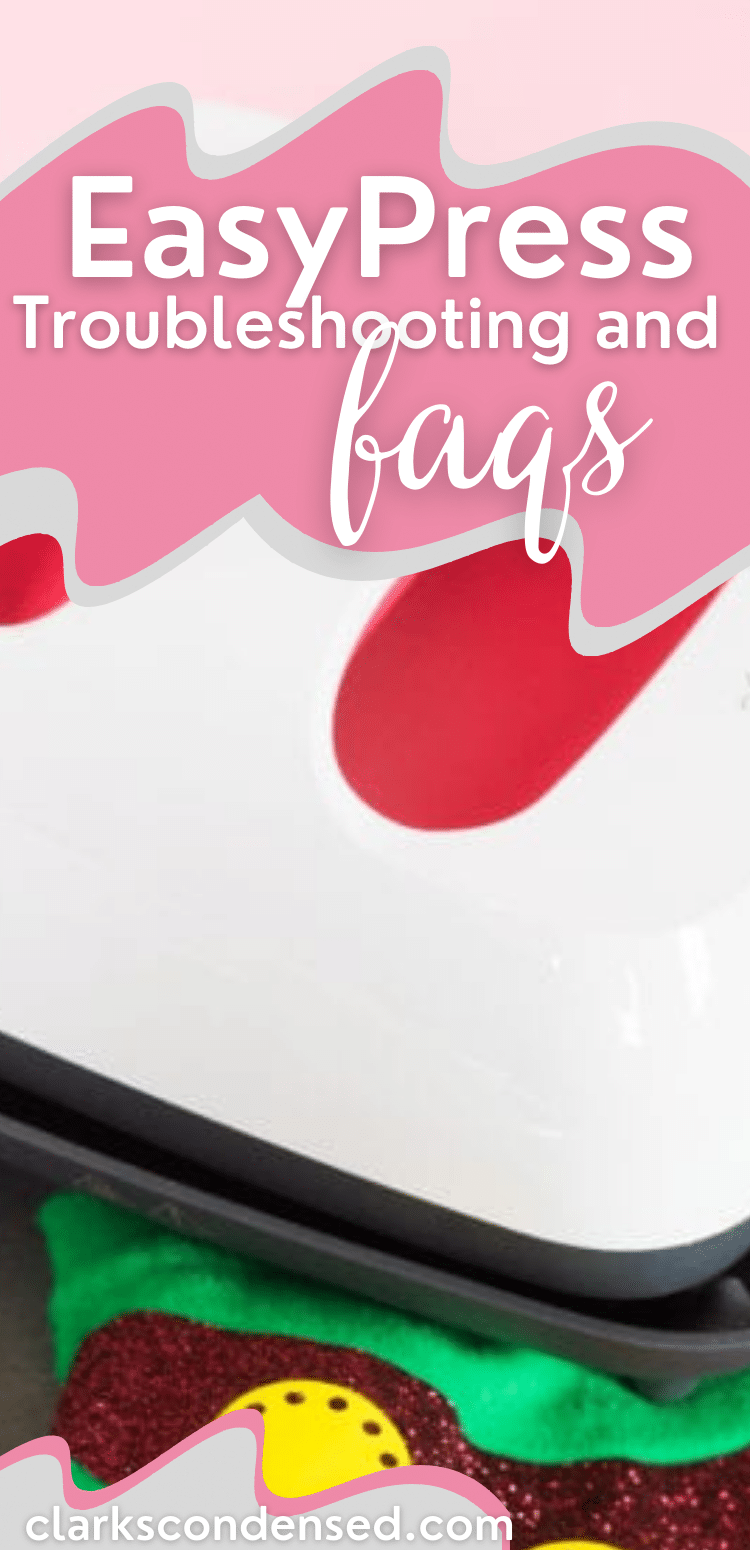
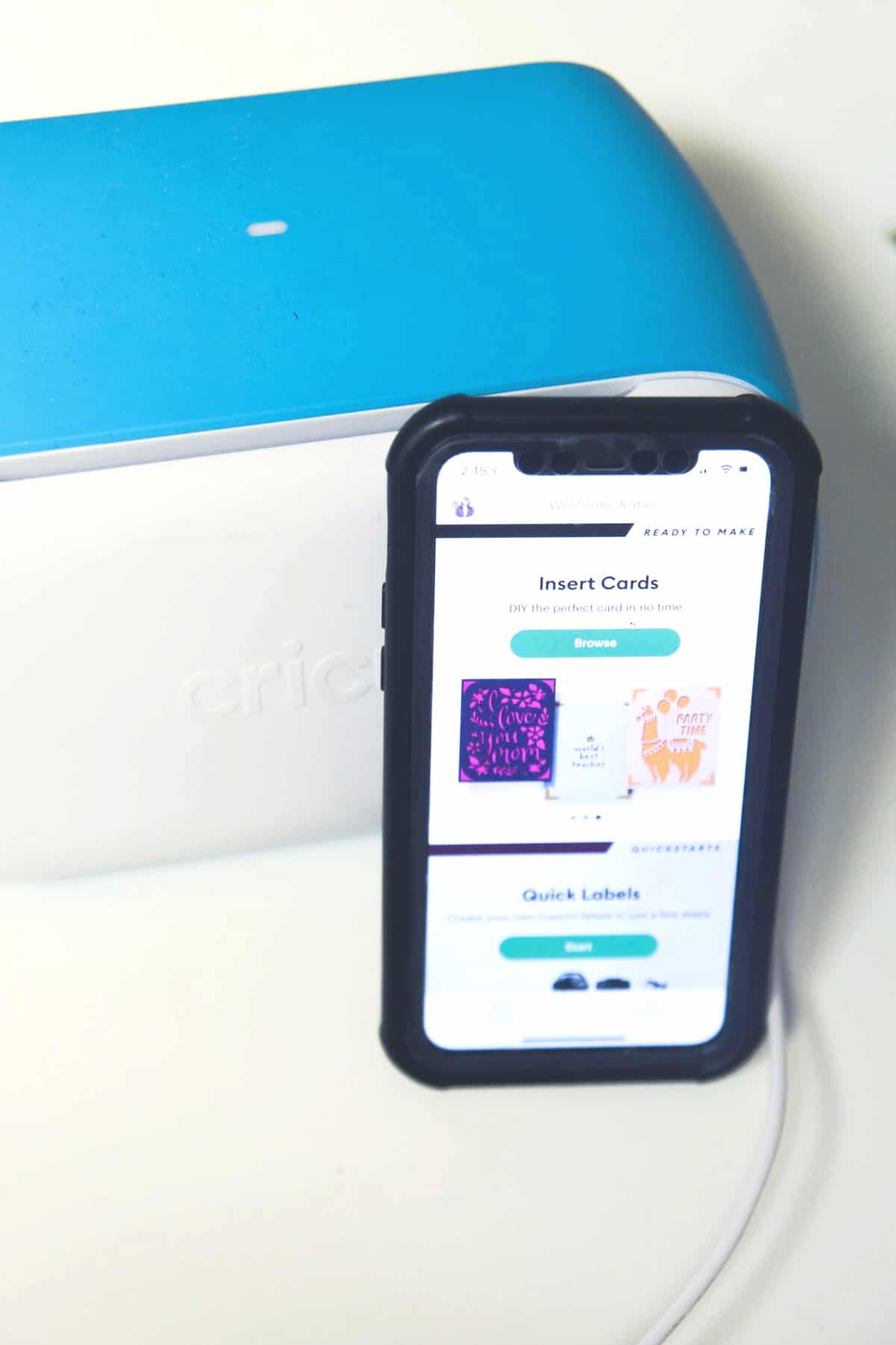

Hi. Question. I have installed Cricut design space app newest version onto my computer (OS windows 10). It continues to run slow. I read on cricut help center that I may need to delete cache for cricut design space but to contact customer support prior to, so I don’t permanently delete my projects, prior to saving them in the cloud. I am not really sure how to save in the cloud or if that’s even possible with windows 10. I’ve called cricut customer service 3x last week, and their wait times are over 2 hrs to speak with someone. I emailed them as well and have not received a response, just a ticket number for my inquiry. Any help would be greatly appreciated!!! Thanks so much!
I am think of purchasing a cricut air 2. How much do I actually get free with Cricut design space with out purchasing access?
I will be initially looking for fonts and maybe some patterns. I didn’t really want to sign up to access but didn’t want to purchase the machine and not have access.
I look forward to hearing your expertise.
Thanks
Kezia
Hi, Kezia:
There are a bunch of free projects and fonts – and you can always upload your own fonts as well. You will definitely be able to use the machine. But you’ll not get full access. I would suggest getting Design Space, signing up for a free account, and seeing what comes up as free for you 🙂
I am trying to find any information pertaining to how Cricut uses uploaded images. Do they own the original artwork when it’s uploaded to the cloud? Are the images shared with other Cricut owners? This is the only thing that is preventing me from purchasing the Cricut Maker.
I believe that when you load into their cloud, you are handing over your legal rights to owning the original artwork.
Do you know of anything to the contrary? I can’t seem to find any information about it.
Hi, Sarah: When you upload an image to Design Space, the file can’t be shared with anyone else. I have never heard that Cricut owns the rights to anything you upload to the Cloud, so I would imagine that’s not true, but I would recommend reaching out to them to see what they say 🙂
Can I have two different cricut machines on one design space account?
Can I have one cricut machines on two design space accounts?
Is there any way I can save my files to my computer instead of the design space cloud. I want to archive some because it is so slow opening up.
Unfortunately, at this time, you can’t save to your computer from Design Space.