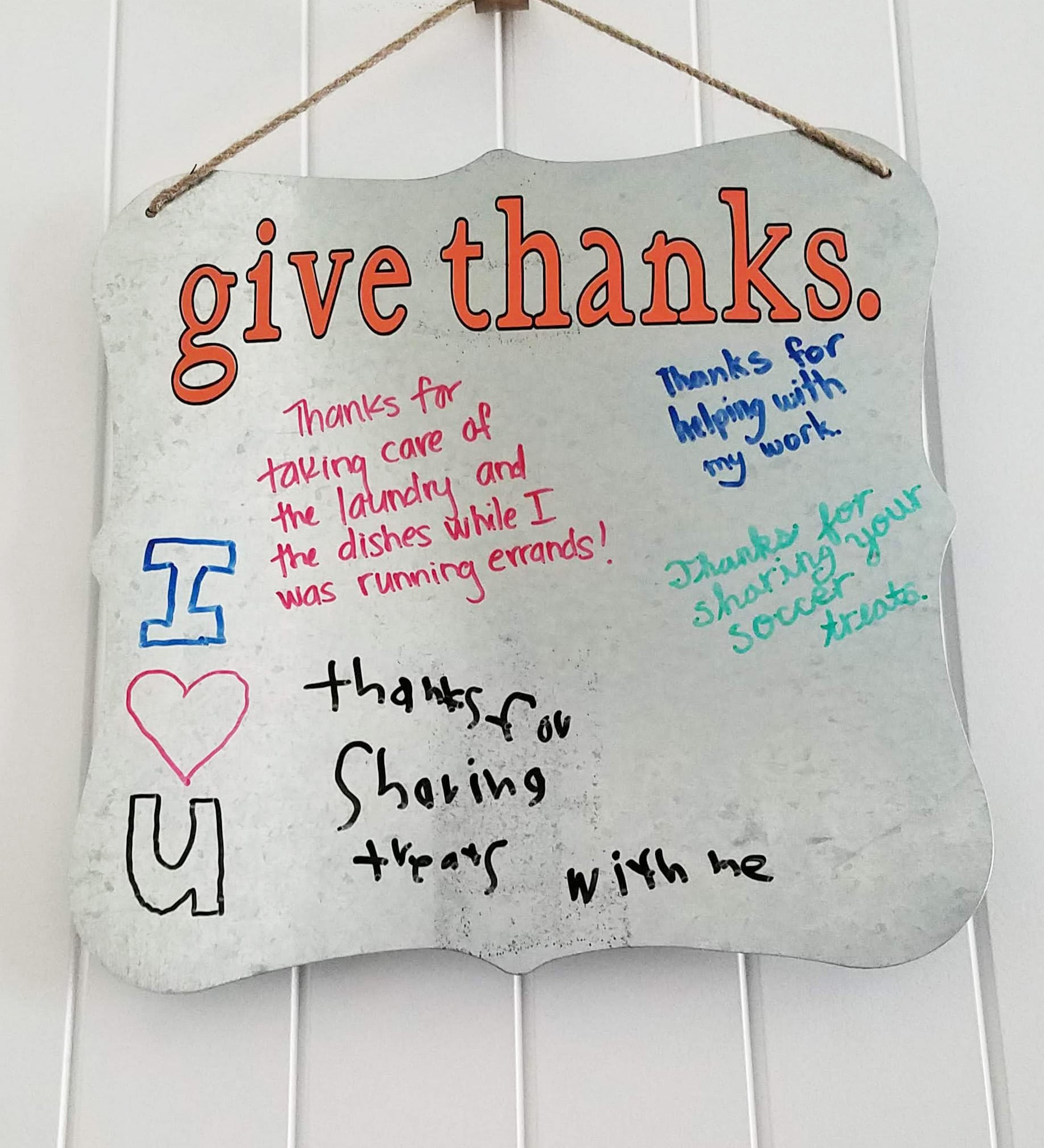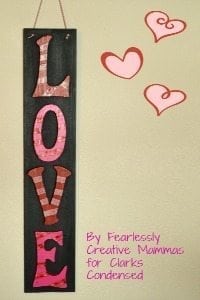How to Upload Images to Cricut Design Space: Step-by-Step Guide
cutting machine cricut maker printable vinyl new window cricut project left side layers panel bottom of the screen free svg files cricut explore air cut feature adobe photoshop first thing cricut app types of files eraser tool design software type of image cricut design space software blank canvas copyright laws preview of your image new image upload screen cricut tutorials ios app cuttable shapes gift image files silhouette images quick tutorial cricut joy basic image preview button
Knowing how to upload images to Cricut Design Space is one of the first skills you should learn as you begin to use your Cricut machine. Don’t worry – it’s really easy! In this post, we’ll teach you how to upload images from both your computer and iOS devices.
How to upload images to Cricut Design Space
One of the best features about Cricut Design Space is the ability to upload your own images. While Design Space isn’t ideal for creating all of your designs, if you have found cut file elsewhere that you want to upload or that you created in another design program, it is nice that you can still use it with Cricut.
While there is a huge library of images that you can access in Design Space (either through a Cricut Access subscription, some of their free images, or buying them on an as-needed basis), the ability to upload your own is crucial. The first time you decide to branch outside using images found in Cricut Design Space, you might find yourself asking:
How easy is it to upload my own images with the Cricut?
And fortunately, I feel like it couldn’t be easier. One of the things I love about Cricut is how user-friendly the program is. I had previously used another machine, and I always felt like I wanted to throw it all the wall whenever I used the software!
You can watch the tutorial here through video or read it below.
One thing to keep in mind is that it is very important that you have the rights to the photos you are using. If you use Google to find these images, you need to select the settings that will filter out images that you don’t have permission to use. There are different ways that you can use an image, so it’s important to understand the different terminology in respect to what you can do with it.
commercial use
personal use
non-commercial use
Where can I find images and cut files for Cricut Design Space?
I highly recommend checking out Etsy for different types of designs that you can be uploaded. There is something for everyone over there!
You can also create your own designs in programs such as Fotor, Photoshop Elements, or PicMonkey! I believe that working with an image that has a transparent background makes life a little bit easier.
What Image Type Should I Use in Design Space?
You can upload a variety of different image types – PNG files, JPG files, SVG images (scalable vector graphic), GIF, BMP file, and DXF. I personally use PNG and SVG files the most frequently.
JPG, BMP, PNG and GIF files are considered simple image files. You can edit some parts of them in Design Space, but it’s more limited. SVG and DXF files are vector images, and if they have different layers in them, you will be able to upload the individual layers within design space.
If you are using an SVG file that you purchased or downloaded from online, you will likely download a zip file to your computer. You will need to unzip this file before you can upload it to Design Space. On a Mac, you can just locate the zip file on your computer and double click, and it should unzip. On a PC, you will need to right click on the file and select the option to unzip it.
PUT EXAMPLE HERE
How to upload images to Cricut Design Space on Your Computer
step tutorial
upload image button
upload button
white background
next step
complex image cut lines
png images
vector file
different colors
magic wand tool
e
Open Cricut Design Space on Your Computer to determine whether your image is simple, moderately complex, or complex.
Next, you will be given the option crop your image or remove a background (such as white space) before completing the upload process. Depending on the image, removing the background can take quite a bit of time.
After pressing continue, in the next screen you will select whether it is a print then cut image or just a “cut” design.
Also during this step, you will be given the option to add a name and tags to the image so you can more easily find it later. This isn’t required, but I do think that’s it helpful to do so.
How to Put an Image into Your Project
new project
How. toupload an image to Design Space on your iOS device
different file types
jpg file
how. tofind my images
browse button
own files