Five Ways to Make Your iPad Toddler Friendly
 I had these grand plans before Jack was born, that he wouldn’t get to play with electronics, watch cartoons, and play outside all day long. That lasted about ten seconds. Don’t get me wrong, we don’t just sit him down with the iPad and leave him with it for hours upon hours each day. For one thing, he loses interest, and for another…well, we just don’t do that! The kid loves playing, and we love playing with him. However, Jack tends to like to wake up at 6:00 AM, which, in my opinion, is way too early, so sometimes we will let him play with the iPad or watch one show on Netflix while we try and wake up. He rarely, if ever, plays with it during the day, but it is nice to have around in a bind (like…on a long car ride.) Here are a few ways we’ve made our iPad toddler-friendly. Some of these are applicable to any tablet, but a few are iPad-specific.
I had these grand plans before Jack was born, that he wouldn’t get to play with electronics, watch cartoons, and play outside all day long. That lasted about ten seconds. Don’t get me wrong, we don’t just sit him down with the iPad and leave him with it for hours upon hours each day. For one thing, he loses interest, and for another…well, we just don’t do that! The kid loves playing, and we love playing with him. However, Jack tends to like to wake up at 6:00 AM, which, in my opinion, is way too early, so sometimes we will let him play with the iPad or watch one show on Netflix while we try and wake up. He rarely, if ever, plays with it during the day, but it is nice to have around in a bind (like…on a long car ride.) Here are a few ways we’ve made our iPad toddler-friendly. Some of these are applicable to any tablet, but a few are iPad-specific.
Baby Zone:
On the iPad (and on certain Android phones) you can put related apps together into a group. Not only does this make your screen less cluttered and easier to navigate, but you can easily group together age-appropriate apps for your child. And if your kid is smart like Jack, they’ll remember where these apps are. Jack has seen us navigate to the apps, and now, when we hand him the iPad, he immediately goes to them and opens them. You could even just put all the toddler-friendly apps on the first page of the iPad, because your toddler might not know how to switch between pages.
Parental Controls:
The iPad has a bunch of different parental controls. For babies and toddlers, you don’t have to be as strict, since they generally don’t know what they are doing. However, a little clicking around in an app by tiny hands can result in different issues. To access the parental control section, you simply click on settings, then general, then restrictions. I would recommend the following for baby and toddler proofing:
- In app purchases — turn to off. Even when an app is supposedly free, it is usually filled with ads that, if you click on them, will take you to a place where you can buy things. Often, it’s food or boosts for a game. Turning in app purchases will make sure that your child doesn’t accidentally buy something when clicking around.
- App downloads — turn to off. This will make it so your child can’t buy apps from the app store, and download them. Obviously, if you want to buy apps yourself directly from your phone, you can turn it back on as needed, or just download directly from iTunes.
- Installing/Deleting Apps — turn to off. Jack has deleted quite a few apps from our iPad (and my smart phone) and this can easily be avoided in the iPad.
- If you want to make sure all potential accidental purchases are avoided, it might be smart to just remove your credit card from your iTunes account. Instead, you could just purchase iTunes gift cards to use when you want to buy something, and then, if your child navigates to something paid, they won’t be racking up the bill with your credit card. Deleting apps.
Other things you can disable are Safari, YouTube, iTunes, and FaceTime. You can also set up a rating restriction, so apps can’t be downloaded if the content isn’t appropriate for the age-level you set.
Case:
A case is essential for any iPad, even if you don’t have kids! When you are spending hundreds of dollar on something, you definitely want to protect it. Especially if you have a little one who might be using it. If you want something that will make your iPad super kid proof, here are a few cases especially designed to do just that:
We just have a simple, black case that has served us well. I don’t remember where we got it though.
Guided Access (aka Kid Mode):
This is probably my favorite feature our iPad has. Jack discovered the home button very quickly, and almost obsessively would press it, then be sad because the app he was playing with disappeared. We’d go through the endless of process of restarting the apps, over and over again. So one day, I decided to see if I could find a way to lock the screen when he was on it. And, it turns out the people at Apple might just have little toddlers of their own. Enter, guided access. This feature makes it so you can lock your child into a single app, so they can’t exit out of it accidentally, or wander over to an app you don’t want them to play with (Forrest has a game he likes to play, and Jack has been known to try and “play” it, when in reality, he just messed it up.) In order to activate guided access, click on settings, then general. Scroll down to accessibility, and under the learning section, you can tap on Guided Access. Turn it to the on position. You will be able to set up a pin, which is required to use Guided Access. To enable Guided Access, when you are in the app your child wants, triple click the home button, and follow the instructions. In order to exit it, triple click the home button again and enter your pin. Easy as pie!
Our Favorite Apps:
Finally, here are a few of our favorite apps that we’ve used with Jack.
Fisher Price: These are seriously the BEST apps. They are sadly only available on iOS devices, but if you had a small child, these are definitely ones you want to download. If you go to the link at the beginning of this, you can sort through all the ones they have, by age, type, brand, or character. There’s really something for all ages, and they are so fun. We’ve downloaded quite a few of them for Jack, and he loves them, especially the story book ones. They are all free, and some of them even work with popular baby toys.
Nursery Rhymes with Story Time: There are a lot of nursery rhyme apps out there, and a lot of them are free. Unfortunately this one is not, but Forrest bought it once with one of his gift cards (what a good dad!) and it’s Jack’s very favorite app. It has a bunch of different nursery rhymes that are interactive — Forrest and I actually like it too. Jack knows exactly how to use it, and even sings along when it goes to “Baa Baa Black Sheep.” I think it’s 1.99
Rattle: If you have a baby, you have to download a rattle app! This one has lots of colors and sounds. Here is the rattle app that we use on our smart phones (Android phones.) I like this one a lot more than the one we have for the iPad, and Jack still loves playing with it. It was one of our favorite things when he was a lot younger as well, plus, it’s free!
Netflix: If you have a Netflix account, downloading the app is essential! This is really the app we probably use the most. It’s free to download, but, obviously, you have to have a paid account to use it. Netflix has a lot of great kids shows and movies, and they recently signed a deal with Disney, where they are slowly adding lots of Disney movies to their collection. I heard they just added Mulan!
Here is the Netflix app for iOS devices, and here is the one for Android. Hope this has given you some tips for making your iPad toddler friendly! Do you have any favorite apps for your kids?





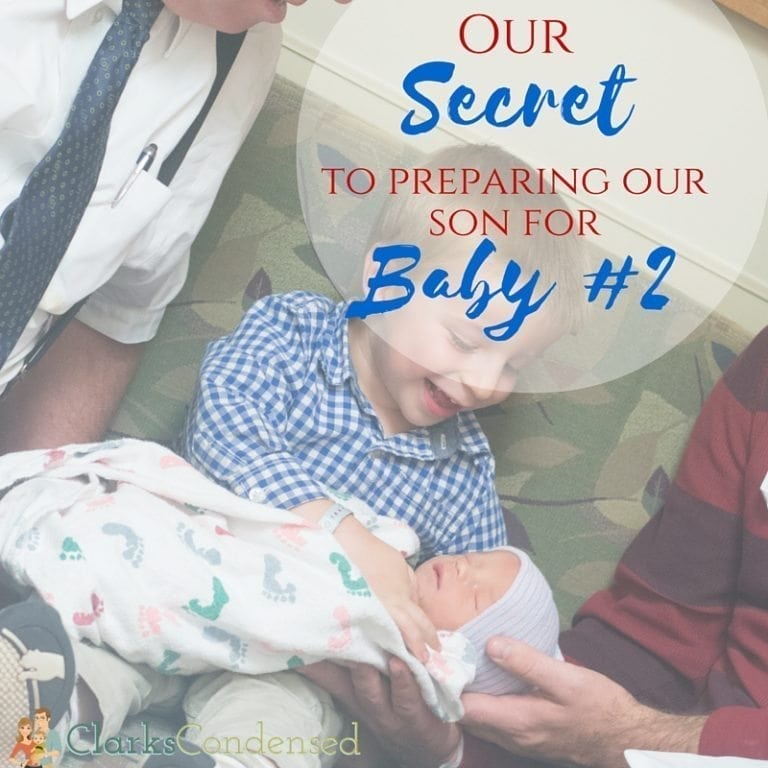

is guided access a Samsung tab thing too!?
I’m not super familiar with Samsung tablets, but I’m sure they have some kind of feature like that. I’m sorry I can’t be more helpful!
Thank you so much for posting this! So many things I never would have thought of!
You are so very welcome! I was excited to learn a few new tricks of my own as I researched this post 🙂
We love our iPad – but we’re the same way…T gets to use it VERY rarely. Sometimes we let her use it during church and the guy behind us said, “You know little kids are getting addicted to those, right?” Thanks dude. You’re obviously single and don’t know a thing about parenting, but I’ll try to peel the iPad away from her. Sheesh….
Didn’t know about Guided Access. Great tip!
Thanks! 🙂
GAH i need kid mode, I had never heard of it THANK YOU!
I wish my Windows phone had Guided Access – if it does, I haven’t discovered it yet. Now I need to go look 🙂 Thank you for this great post.
You are so very welcome! I hope they have one for the Windows phone 🙂