The Silhouette Cameo 4 Beginner’s Guide
Are you new to the Silhouette Cameo 4 and not sure where to start? This post will give you information on what this machine can do and help you feel a little more confident as you start your Silhouette crafting journey!
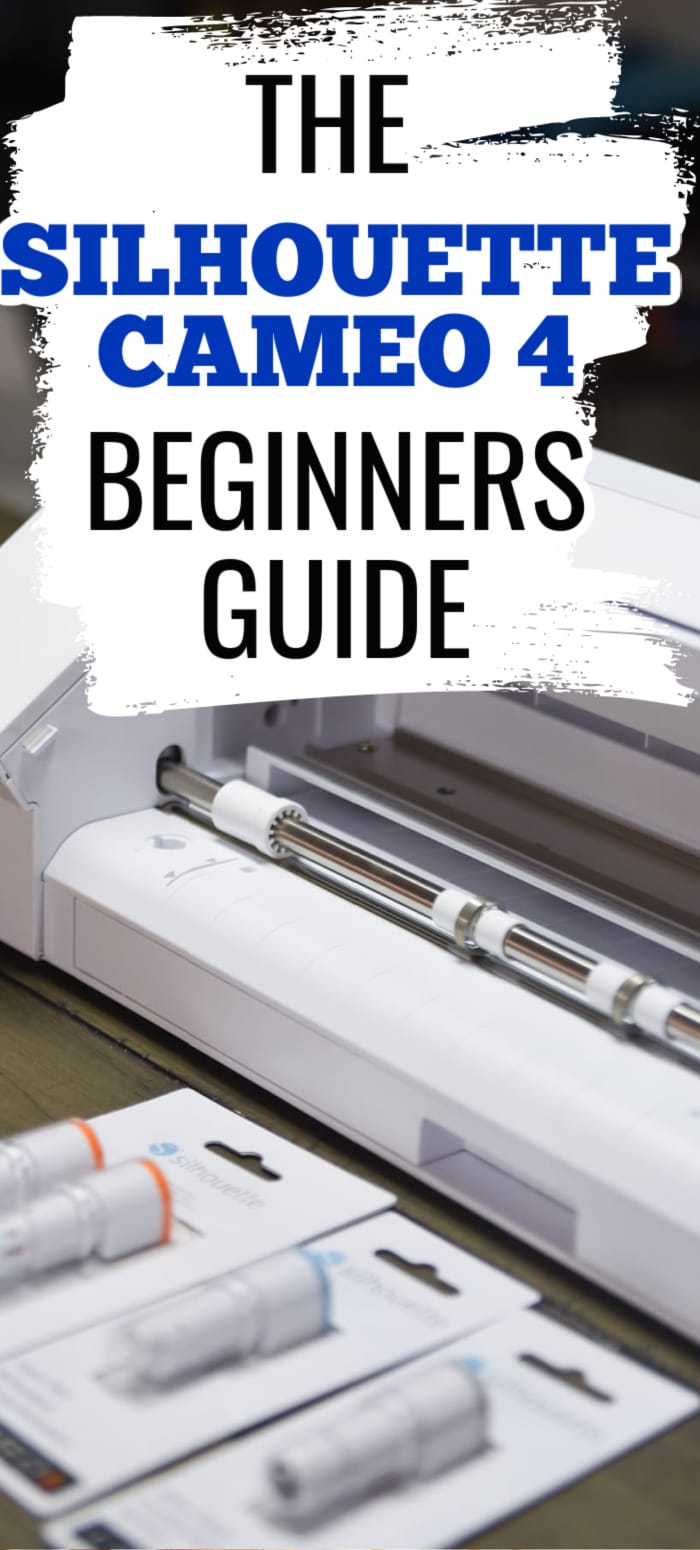
There are a lot of options out there these days when it comes to crafting, and one of the most popular is the Silhouette Cameo 4.
Did you know that my first personal cutting machine that I owned was a Silhouette Portrait? Oh, how I loved that machine! It helped me create so many fun projects when my son was a baby – especially gifts. We weren’t exactly rolling in the dough at that time, so I would often make homemade gifts, and the Silhouette Portrait was so helpful in that.

Here are a few things I actually shared here on Clarks Condensed using the Silhouette!
Anyways, over the years, I have used different personal cutting machines – but until recently, I hadn’t used much from Silhouette.
However, as my website has grown, I’ve seen an increased interest from readers to share content specifically for Silhouette, so I’m SUPER excited to have finally gotten a Silhouette Cameo 4.
This machine is so cool, has so many features, and it’s really a crafters best friend. I’ve spent the past few weeks getting to know this machine and put together a “Beginners Guide to Silhouette”, that I hope will be helpful.
We will be sharing LOTS of Silhouette content in the coming months, so be sure to subscribe below to make sure you never miss a post.
Table of contents
- Silhouette Cameo 4 Features
- What does the Silhouette Cameo 4 Come with?
- How Much Does the Silhouette Cameo 4 cost?
- Silhouette Tools and Accessories
- Types of Cutting
- Silhouette Mats
- What can the Silhouette Cameo 4 cut?
- Silhouette Studio
- Silhouette Design Store and Subscriptions
- Should I get a Silhouette Cameo 4 or Cricut Maker?
- Silhouette FAQS
- Silhouette Tutorials
- Projects
Silhouette Cameo 4 Features
There are a lot of desirable features that come with the Silhouette Cameo 4 that I think are worth mentioning! Some of these may be more appealing to you than others, but hopefully this gives you a good overview of it:
Bluetooth Enabled

You can connect and cut with your Silhouette Cameo 4 using a USB adapter or wirelessly using Bluetooth.
The laptop I use is a newer Macbook Pro, and it doesn’t have any USB ports built-in. I have an adapter so I can use USB cords, but it’s kind of a pain. So I’m glad that this has Bluetooth!
Cut Speed
The Silhouette Cameo 4 is FAST! It’s cut speed is about 30 cm per second, which is just about the fastest in the industry.
It is also able to exert up to 5000 grams (5kg) of pressure. Not too shabby!
Print and Cut
This machine has a great print and cut feature. This is awesome for stickers, labels, charts, etc.
You create your design, and it prints off with registration marks that are easily read by the Silhouette Cameo 4. This allows it to cut perfectly on various printable materials.
Matless Cutting

I think this is what I love the most about the Silhouette Cameo 4. While you can cut with a mat, it allows you to cut matless with lots of different materials.
I really love that you can just load in a roll of vinyl, and it will cut matless with that.
Automatic Tool Detection
No need to worry about accidentally selecting the wrong tool or forgetting to change it in your design program. The Silhouette Cameo 4 can automatically detect what tools you are using.
Two Tool Carriages

This machine comes equipped with two tool carriages – these are equipped with the ability to automatically detect what blades you are cutting with.
These carriages are slightly different than the carriages for previous machines, so if you want to use your old tools, you’ll need to get the carriage adapters.
- Blue adapters are for sketch pens
- Gray adapter is for the deep cut blade
- Black adapter is for the standard blade, premium blade, and fabric blade
- White adapter is for the 2mm Kraft Blade
Tool Carriage 1 is considered a high-speed carriage. It is for the AutoBlade, and it can cut three times faster than the Cameo 3. It’s also touted for it’s accuracy. Its force is up to 210 gf – this makes it so it can cut basic materials like vinyl and paper.
Tool Carriage 2 is a bit more powerful in terms of being able to put a lot of pressure down – up to 5 kgf with certain tools and materials. It can be used with the Kraft Blade, Rotary Blade, and the Weeding/Punch Blade.
Adustable Rollers

The Silhouette Cameo 4 has adustable white rollers, which expands the sizes that you can with, which include:
- A4
- Letter
- 12 inches
- 13 inches
What Does the Silhouette Cameo 4 Come With?

There are different Silhouette bundles you can buy, which will expand the list of what’s included. However, with a purchase of just the Cameo 4, you will get:
- Silhouette Cameo® 4
- 12-inch cutting mat
- AutoBlade
- Silhouette Studio® software (digital download)
- 100 exclusive designs (digital download)
- 1-month Silhouette Design Store subscription (available with tool registration)
- Adapters for the standard blade, premium blade, deep-cut blade, 2mm Kraft Blade, and Silhouette sketch pens
- Basic Instruction Guide (digital download)
- Power cable & USB cable
How Much Does the Silhouette Cameo 4 cost?
The 12″ Silhouette is retailed at $299, though I often see it for sale at different retailers.
Silhouette Tools and Accessories
Here are some different tools and accessories you may want to get in order to be most successful with your Silhouette Cameo 4.
Silhouette Blades

As I already mentioned, because of how the tool carriages are designed, previous blades can only be used with an adapter (which comes with your machine purchase). These blades below cannot be used with previous machines.
I have also had some difficulty finding all of these blades in stock. In order to get everything listed below, I had to order from random places online. SwingDesign.com often has many of their blades available {at discounted priced) though last I checked, many were out of stock.
Autoblade 2: This is available just for the Cameo 4. What’s cool about this blade is that you don’t have to manually adjust your blade – it does it for you based on what the recommended settings would be for different materials.
You can adjust this, though, just in case it doesn’t select the right. This blade is a must-have, which is why it’s included with your machine purchase.
It can cut materials 0.1mm-1 mm in thickness.

The Rotary Blade makes it so you can cut fabric with ease. A must-have for any sewist!

The 3mm Kraft Blade – this is an upgrade from the 2mm Kraft Blade that is available with previous machines. It can cut thinner and more delicate materials with ease, such as acetate, crepe paper and burlap.
and finally…

The Punch Tool – this is a pretty cool tool! It punches holes in the spaces you where you will weed vinyl or HTV. It makes weeding easier than ever – and for someone who H-A-T-E-S weeding (that would be me), this function is a game-changer.
Again, the Auto Tool Detect feature will automatically detect what tool you are using. Pretty neato!
Silhouette Cameo 4 Pen Holder

These are total game changers for the Silhouette Cameo 4! Without the pen and marker holders, you are limited to only using Silhouette Sketch Pens, which can certainly limit your creativity.
The Pen and Marker adapters make it possible to use pens other than the Sketch Pens, so pens like the Infusible Ink pens.
Types of Cutting

There are a couple of different ways to cut with your Silhouette – with or without your mat!
With just about every material, you can use a mat. It is definitely necessary for certain materials, but I love that there is the flexibility of cutting matless.
Here are a couple of ways you can cut matless
- Kiss cutting – This is when you are cutting anything that has some kind of backing that you don’t want to cut into – such as stickers. It can be fed directly into the machine.
- Roller – Just place a roll of vinyl into your machine, and it will cut without the mat. Love this!
- Pop out cutting – This is unique to Cameo 4. You can feed select paper and cardstock into the machine. It can cut a special cutting action where it makes cuts but keeps the material in place because of perforation cuts that are placed in certain places. When you’ve removed it from the machine, you just pop it out! Pretty cool.
Built-in Roll Feeder and Crosscutter
As I already mentioned, the Cameo 4 has a roll feeder. This is folds out from a try at the bottom of the machine, and you can use 9 or 12″ rolls. This is really convenient, especially for longer projects.
At the back of the machine, there is a crosscutter that makes it super easy to cut off your material from the roll (or from whatever material you are using) with a nice, clean cut.
Silhouette Mats
If you are cutting with a mat, the Silhouette has three mind kinds of mats available in 12×24 – light grip, regular grip, and strong grip.
Light grip will be best for paper, light cardstock, and lightweight fabric. Regular grip is ideal for vinyl, heavier cardstock, and felts, and you’ll want to use strong grip for heavier materials like wood.
In my experience, you just kind of have to experiment a little bit to find what mats work best with what materials!
What can the Silhouette Cameo 4 cut?
I think a better question would be what can’t you cut?
First off all, you can cut materials that are a full 12-inches in width, if you are using a cutting mat. With certain materials, you can cut up to 10 feet in length – pretty impressive, right?
It also has a clearance for up to 2mm, which is pretty cool! That makes it so you can get pretty thick materials.
Here are some of the materials that you can cut with the Silhouette Cameo 4. Certain materials need different blades, so make sure you keep that in mind.
- Paper
- Adhesive Vinyl
- Heat Transfer Vinyl
- Cardstock
- Vellum
- Fabric
- Canvas
- Cardboard
- Acetate
- Craft Foam
- Felt
- Balsa Wood
Silhouette Studio
Silhouette Studio is the program where you can create your designs and that you will connect to in order to cut your designs with your Silhouette.
You will need to download Silhouette Studio in order to use your Silhouette Cameo 4.
It is a free program, however, there are paid upgrades to increase and enhance your designing capabilities – Designer Edition, Designer Edition +, and Business Edition.
Desktop
For the most part, I would suggest sticking to Silhouette Studio on a laptop or desktop. This will give you the most options for getting started.
I will say that it can be a little overwhelming when you first get into Silhouette Studio. You can do A LOT, but sometimes being able to do a lot can be daunting.
You can buy and use images from the Design Store, create your own designs, as well as upload SVG files that you’ve purchased or found outside of Silhouette Studio.
Here is a great article that goes over many common questions and concerns with Silhouette Studio.
App
Silhouette does have an app that can be downloaded on both Apple and Android devices. Although it’s no longer in beta, it isn’t as robust as the desktop version.
In order to use the app, you will need to have Silhouette Link setup. According to the Silhouette School Blog, here’s a little bit on what Silhouette Link even is.
“First – what is Silhouette Link? Think of Silhouette Link like bluetooth, it’s running in the background of your computer as a ‘wireless’ link or connection between your CAMEO and your phone. So while it’s possible to wirelessly send designs to cut, the technology is not truly wireless as your Silhouette machine needs to be powered on and plugged into the hosting device that is running Silhouette Link, most likely your computer.
Silhouette Design Store and Subscriptions
The Silhouette Design Store is wonderful – it has over 150,00 designs and fonts. While some of them are free, most of them require payment.
There are different subscriptions available to make designs more affordable. With each subscription, you will get a certain amount of monthly credits that you can purchase digital content with.
The subscriptions also include discounts for any additional content beyond your monthly credits (on Deluxe or higher levels) and 5GB of user-design space for sycing personal designs.
Subscriptions are between $4.99 a month and $29.99 a month. You can learn more about the subscriptions here.
Should I get a Silhouette Cameo 4 or Cricut Maker?
I plan to do a very in-depth comparison of both of these machines within the next month or so.
At the end of the day, both of these machines are excellent. They each have strengths and weaknesses, and it is worthwhile to watch plenty of videos and even go to a craft store and look at each machine to see which one you like the most.
I would also suggest downloading both Cricut Design Space and Silhouette Studio to see which program you like working with most.
The Silhouette Cameo 4 is more affordable than the Cricut Maker, and it has a lot of the same features. I love the matless cutting feature, which isn’t possible with the Cricut Maker. However, I think I prefer Design Space over Silhouette Studio, as well as how it looks.
You can learn more about the Cricut Maker here – The Cricut Maker Machine: Everything You Should Know.
Silhouette FAQS
Where can I buy the Silhouette Cameo 4?
The Silhouette Cameo 4 can be purchased all over the place – there are various online retailers, Joann’s, Michaels, and Hobby Lobby, and Amazon are a few places you can find one.
I would be wary of any “too good to be true” offers you see online (especially on Facebook). There are a lot of scams out there!
I do see a lot of people selling these machines
Is it ever on sale?
There are occasionally sales on the Silhouette Cameo 4. I typically see these sales around Black Friday most frequently. Swing Design always has them available, including their bundles, for a discounted price.
Can I use my own fonts and images?
You sure can! Any fonts that you download and install on your computer can be accessed through Silhouette Studio.
Where Can I Get Images and Fonts?
There are so many places you can go online to find new images and fonts. My favorite places for fonts are DaFont and Font Squirrel, though you can get some really great font bundles from different websites.
For images, you can look an Etsy or Pinterest. You’ll find lots of paid and free options. FontBundles.com and UltimateBundles.com has free and paid options for fonts. I also really like LoveSVG.com and SoFontsy.com
How big is the Silhouette Cameo 4?
The Silhouette Cameo 4 is 24.8″ wide, 10.3″ height, and 8.8″ deep. It weighs 10 lbs 6.4 ounces.
Where can I buy materials?
Silhouette materials can be bought at stores like Joann Fabric and Michael’s, as well as online from various retailers, including the Silhouette website.
You can absolutely use off-brand materials as well. I personally love vinyl and HTV from Expressions Vinyl.
Can I use my blades from past Silhouette machines?

You can use use blades from past machines, but you have to use an adapter in order to use them. Fortunately, Silhouette includes that with the purchase of a machine!
Silhouette Tutorials
I don’t have any Silhouette tutorials available yet, but I will add them here as I start to get them! However, I found a bunch of tutorials that I thought were helpful that you might enjoy:
- How to Import SVG Files into Silhouette
- How to Weld Fonts
- How to Cut Multiple Colors of Vinyl
- 13 Must Know Tips for Silhouette
- How to Use Photoshop to Make Shapes for Silhouette
- How to Adjust Exact Shape Sizes
- The Ultimate Guide to PixScan (paid)
- Silhouette Terms for Beginners
- How to Master Text in Silhouette Studio
- How to Create a Knockout
- How to Add Registration Marks
- Silhouette Beginner Guide for HTV
And pretty much anything in SilhouetteSchool.com.
Silhouette Projects
We haven’t done a lot of Silhouette Projects here on Clarks Condensed (yet), but here are a few from many years ago. You can expect to see more tutorials and projects in the near future!
And here are some from some other talented bloggers:
- Floral and Polka Dot Acrylic Makeup Case
- How to Make a Gift Box
- Lego Organization to Go
- Popcorn Bowl
- DIY Pendant Necklaces

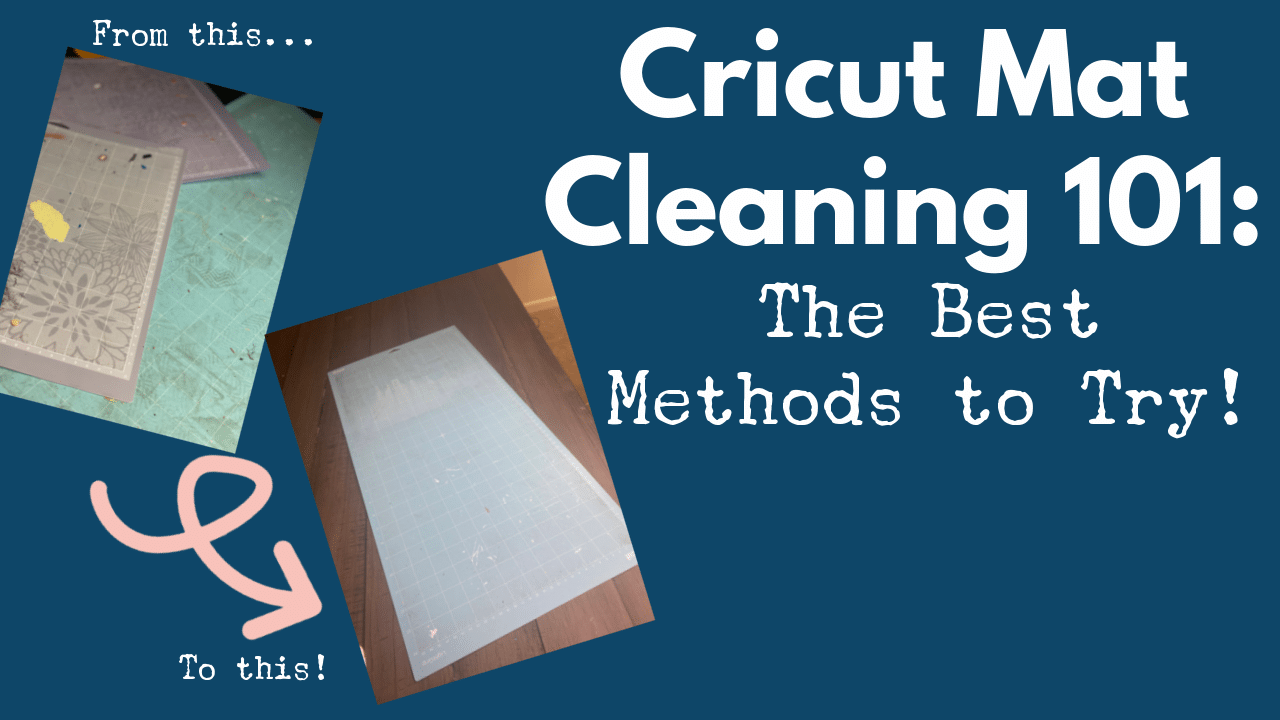

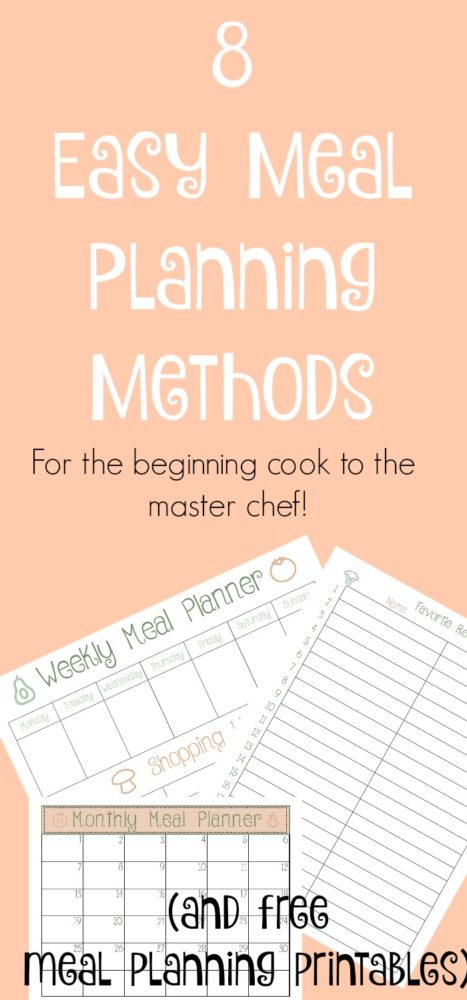

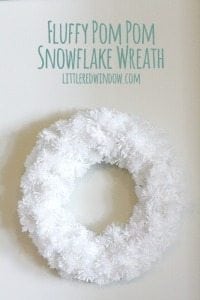

I absolutely love this, you are amazing thanks for taking out of your busy schedule to share this.
You are so very welcome!